C0017-突出显示条形图的某些数据点
效果图
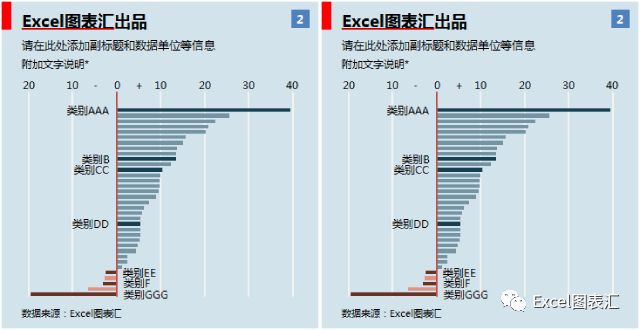
Excel答案下载
链接(手动复制到浏览器)
https://pan.baidu.com/s/1jRrUSDTn9-_ObWeNFtbF9Q
提取码
yak1
应用案例
某公司各部门的盈亏一览图,突出显示重点部门的盈亏情况
美化技巧
>纵轴标签自动换位,避免挡住条形图
>巧用空行,使网格线上端凸出一部分
>条形深浅分色填充,突出显示某些数据点
>用散点图制作横轴标签,负标签显示为正数
制作过程全实录
第1步:准备绘图数据
1 组簇状条形图
1 组散点图
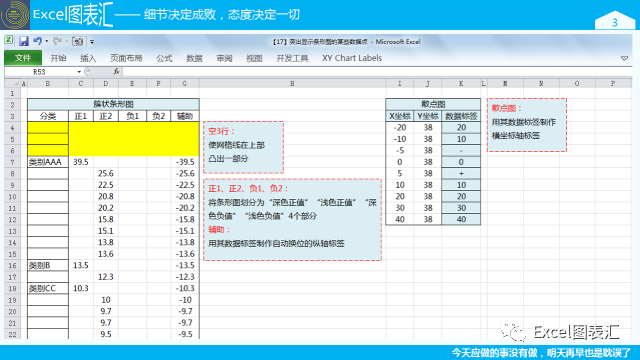
第2步:绘制簇状条形图
选中单元格区域 B3 : G41,直接插入簇状条形图。
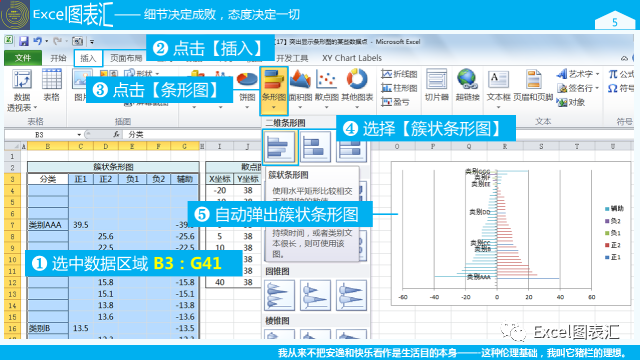
第3步:添加散点图
第1阶段:添加新的数据系列
方法:选择性粘贴
数据:单元格区域 I4 : J12

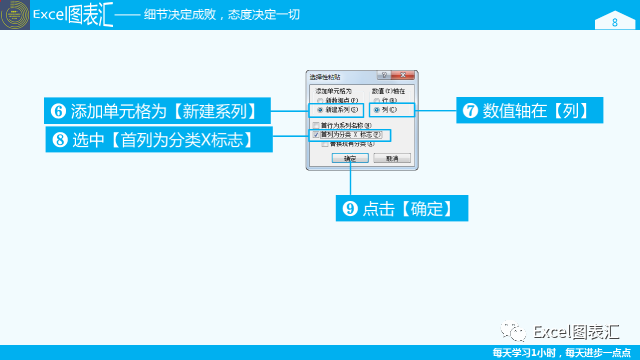
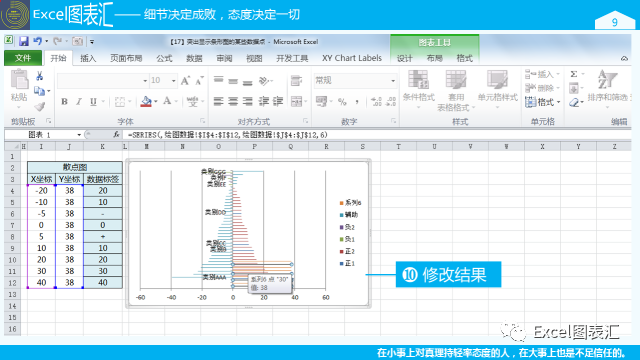
第3步:添加散点图
第2阶段:修改图表类型
系列6:仅带数据标记的散点图
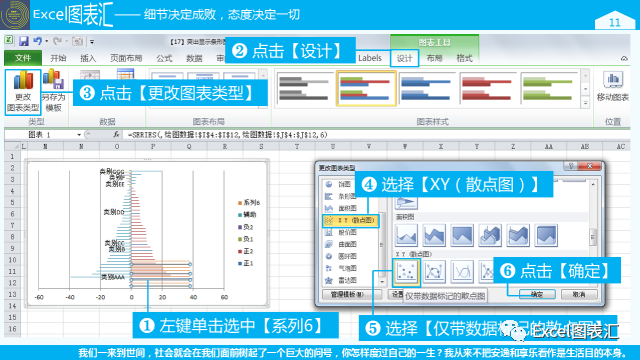
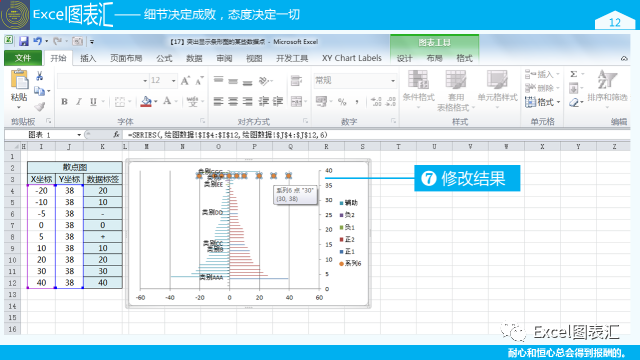
第4步:设置坐标轴的格式
第1阶段:设置主要纵坐标轴的格式
注意选中【逆序类别】
主要刻度线类型:无
坐标轴标签:无
线条颜色:RGB(192,80,77)
线型:实线,1.5 磅
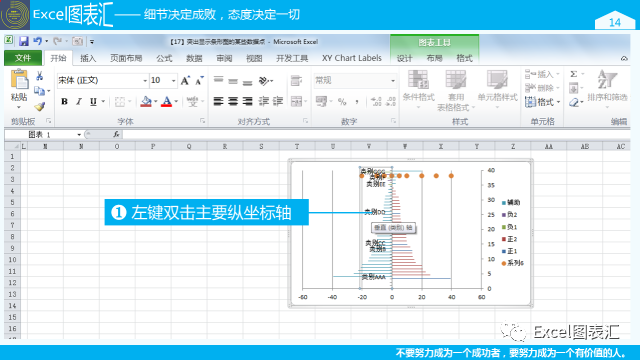
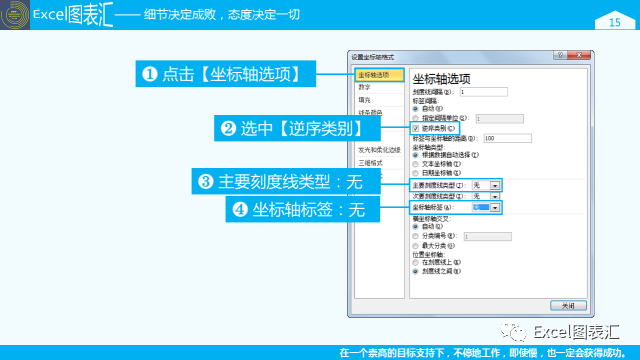
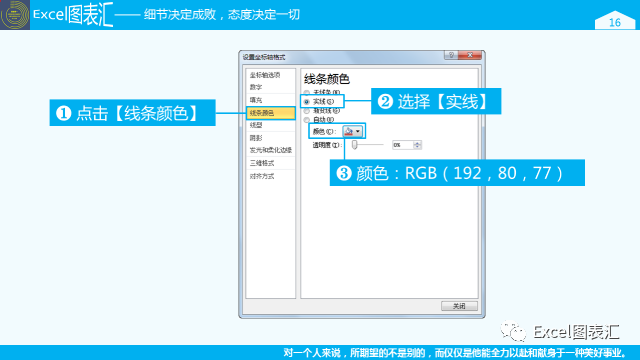
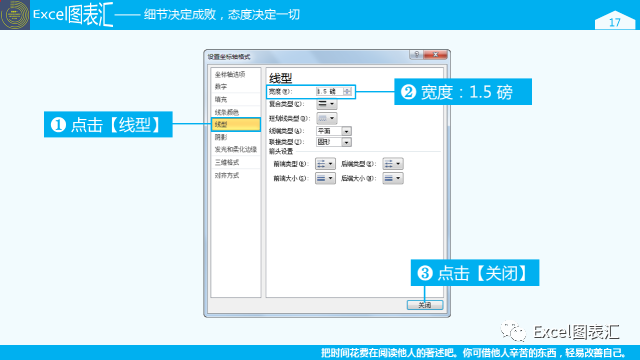
第4步:设置坐标轴的格式
第2阶段:设置主要横坐标轴的格式
刻度范围:最小值 -20,最大值 40,主要刻度单位 10
坐标轴标签:无
线条颜色:无线条
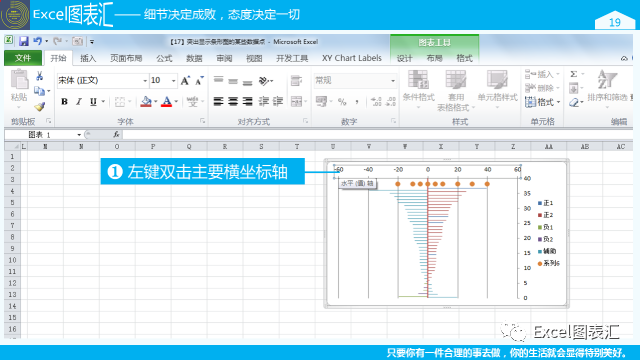
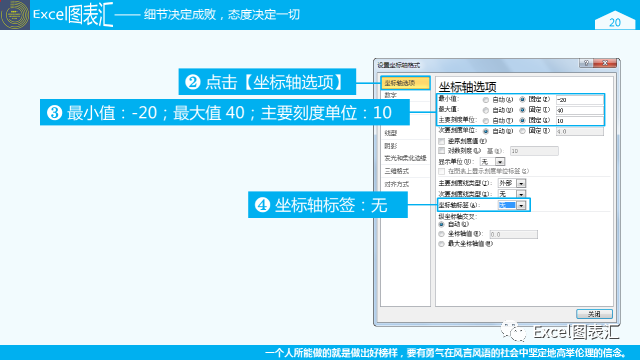
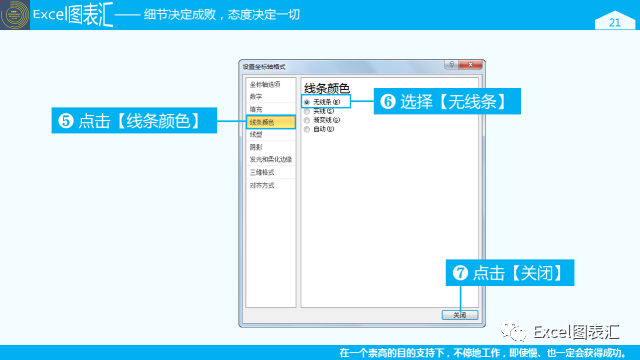
第4步:设置坐标轴的格式
第3阶段:设置次要纵坐标轴的格式
刻度范围:最小值 0,最大值 38,主要刻度单位 1
坐标轴标签:无
线条颜色:无线条
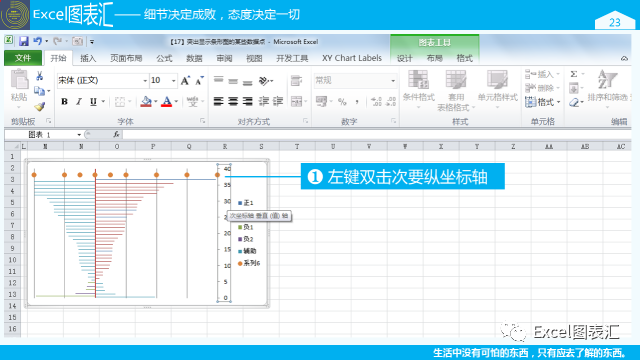
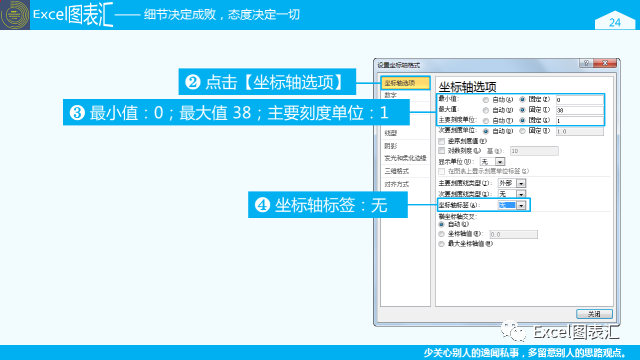
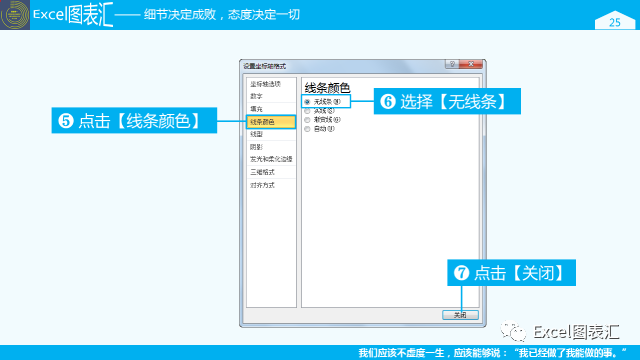
第4步:设置坐标轴的格式
第4阶段:设置次要横坐标轴的格式
刻度范围:最小值 -20,最大值 40,主要刻度单位 10
坐标轴标签:无
线条颜色:无线条
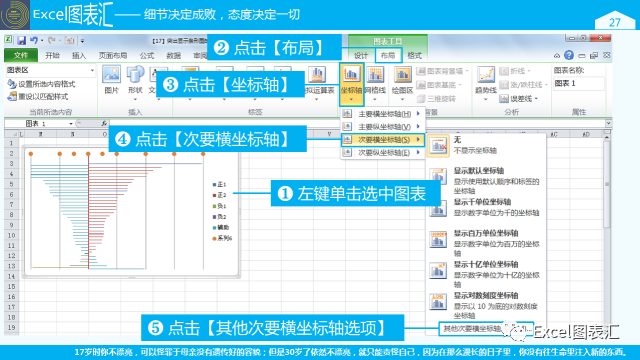
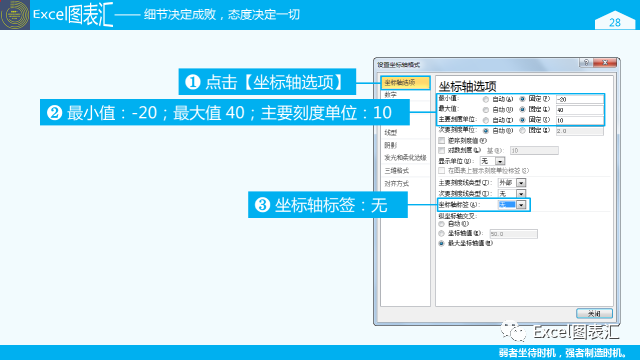
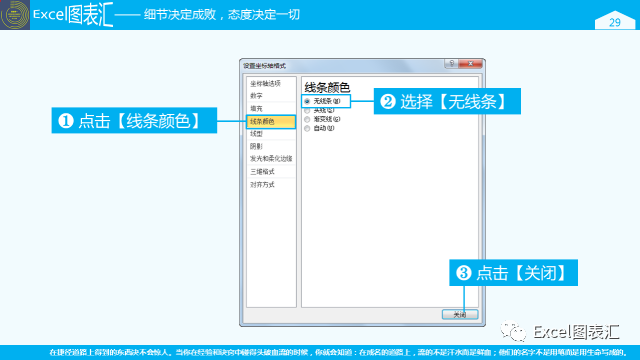
第5步:设置条形图的格式
第1阶段:设置“分类间距”和“系列重叠”
系列重叠:100%
分类间距:50%
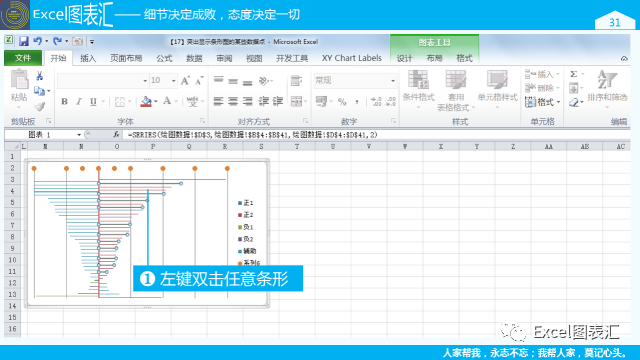
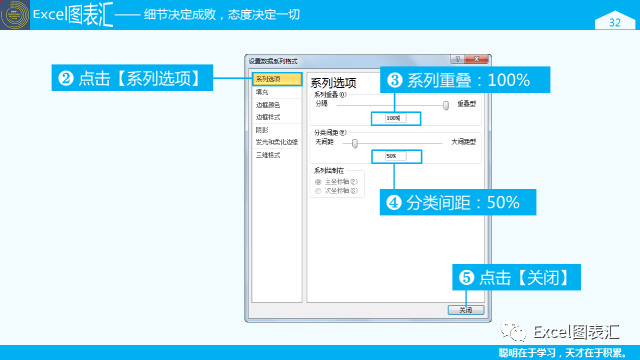
第5步:设置条形图的格式
第2阶段:设置填充颜色
系列“正1”:RGB(23,65,81)
系列“正2”:RGB(116,148,163)
系列“负1”:RGB(104,50,38)
系列“负2”:RGB(221,148,131)
系列“辅助”:无填充
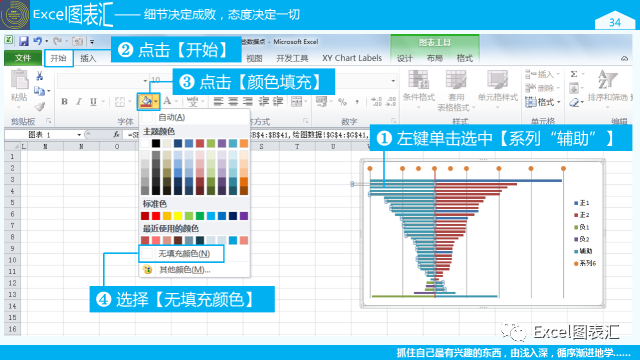
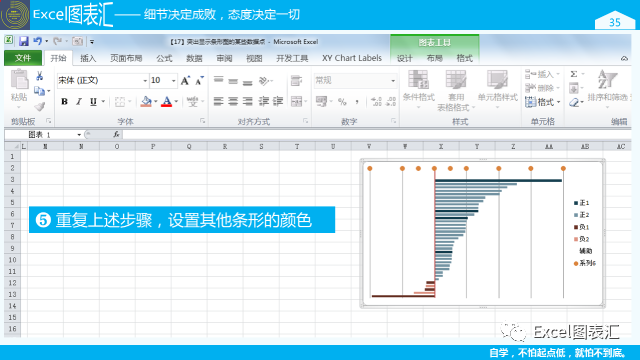
第6步:制作横坐标轴
第1阶段:为散点图“系列6”添加数据标签
标签内容:单元格区域 K4 : K12
标签工具:XY Chart Labels
标签位置:Above
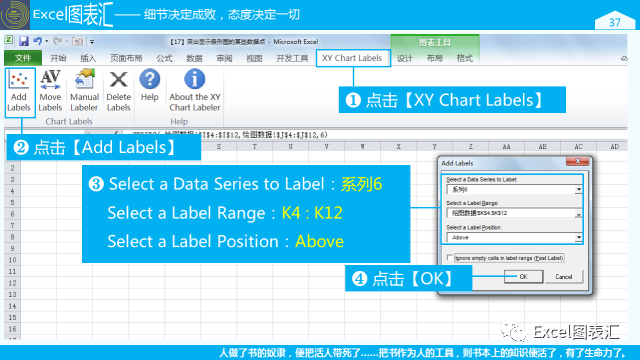
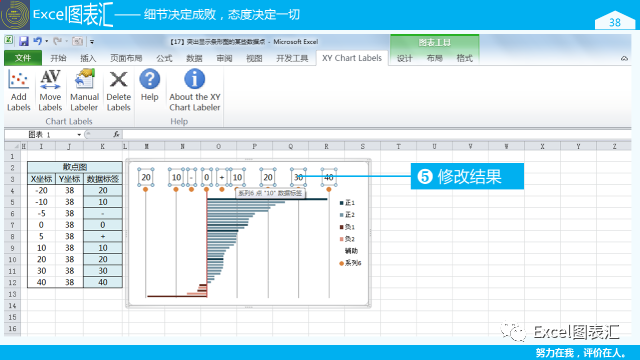
第6步:制作横坐标轴
第2阶段:隐藏散点图“系列6”
数据标记类型:无
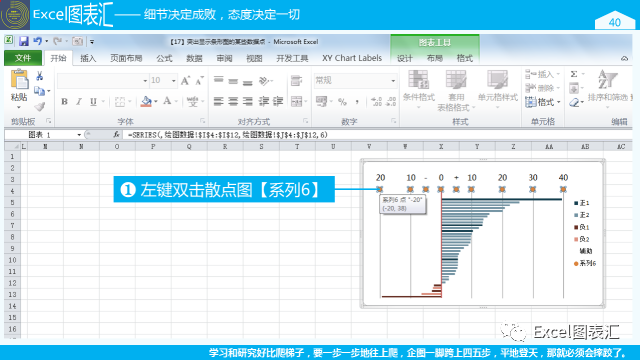
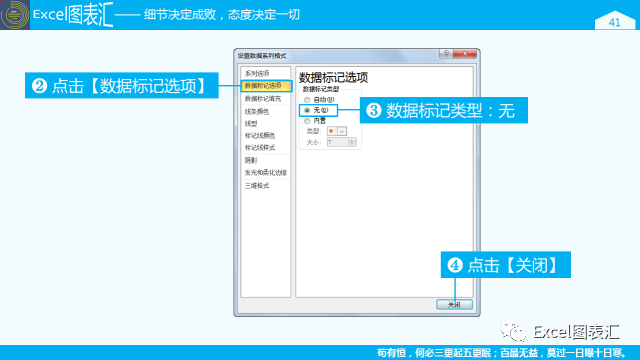
第6步:制作横坐标轴
第3阶段:移动数据标签的位置,使图表美观
工具:XY Chart Labels
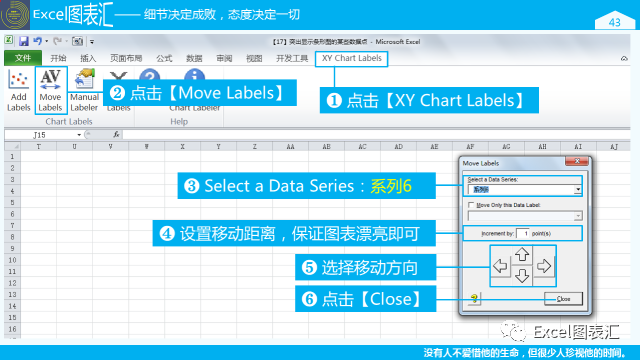
第7步:制作纵坐标轴
方法:为系列“辅助”添加数据标签
标签包括:类别名称
标签位置:轴内侧
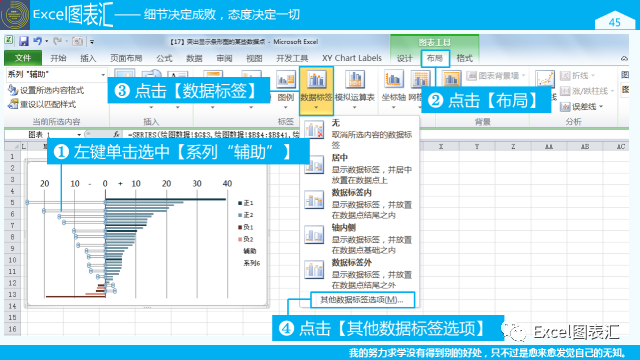
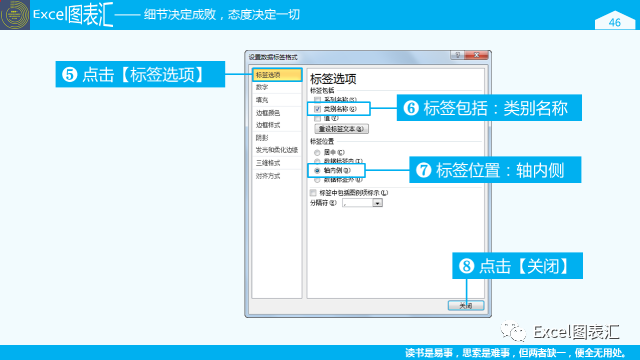
第8步:美化图表
第1阶段:设置背景色
背景色:RGB(210,227,235)

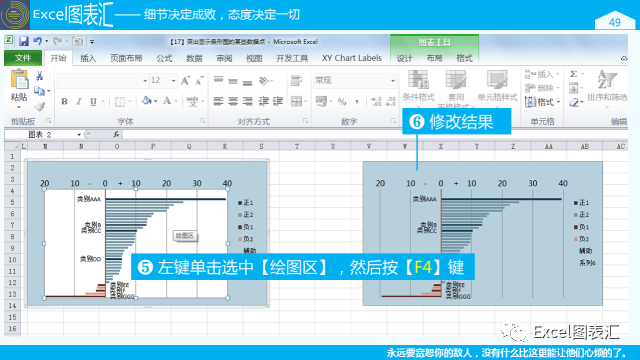
第8步:美化图表
第2阶段:删除边框
形状轮廓:无轮廓
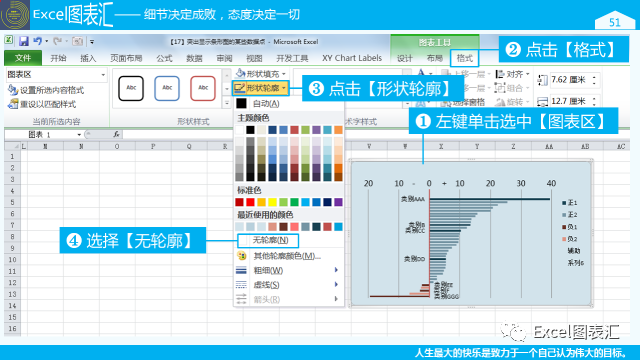
第8步:美化图表
第3阶段:设置网格线的格式
线型:宽度(1.5磅),短划线类型(实线)
线条颜色:实线,RGB(242, 242, 242)
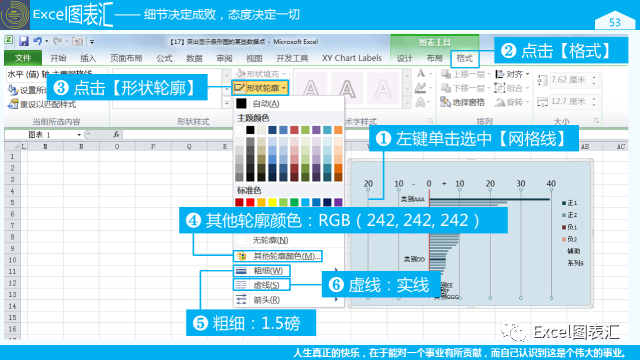
第8步:美化图表
第4阶段:删除图例
直接按【Delete】键删除
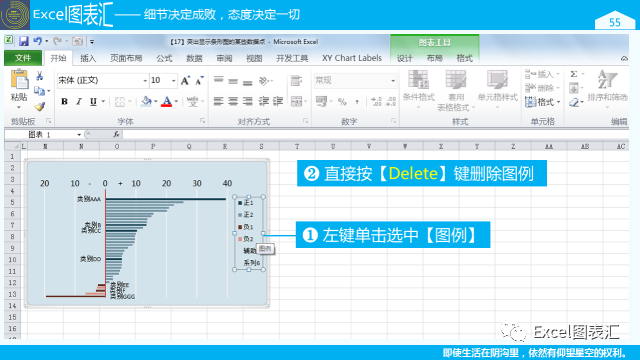
第8步:美化图表
第5阶段:调整图表尺寸
高:9.9 厘米;宽:9.6 厘米
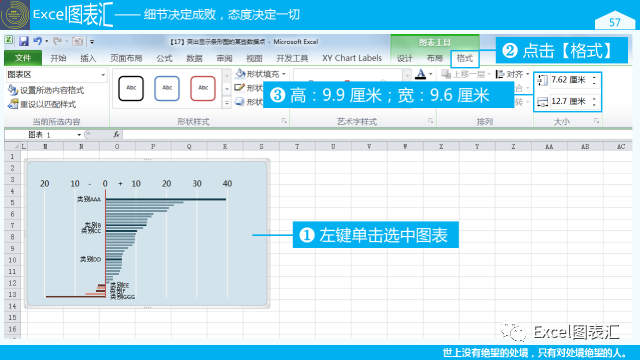
第8步:美化图表
第6阶段:添加标题、数据来源、脚注、注释等信息
方法:插入文本框,手动输入
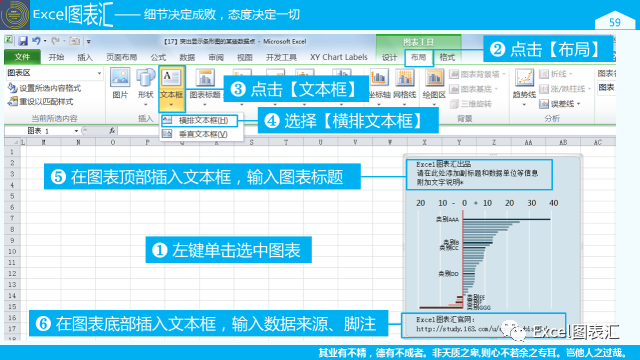
第8步:美化图表
第7阶段:绘制左上角红色方块
方法:插入“形状—矩形”
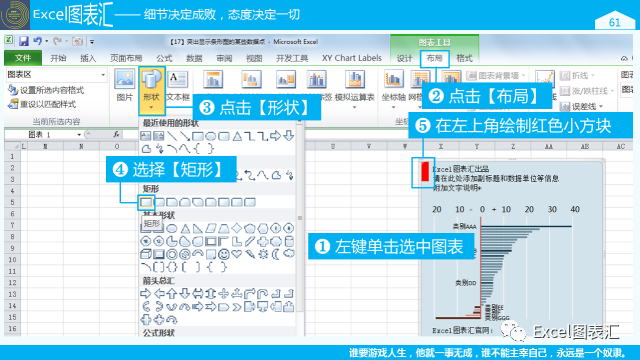
第8步:美化图表
第8阶段:添加图表编号
方法:插入文本框,手动输入
文本框大小:0.55 厘米
填充颜色:RGB(79,129,189)
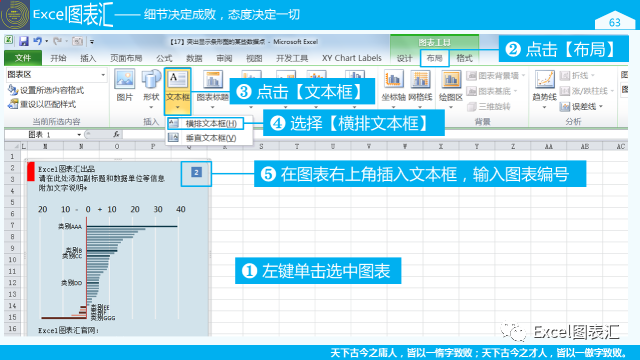
第8步:美化图表
第9阶段:最终美化
设置文字格式;调整图表各元素的大小、位置,使图表美观。
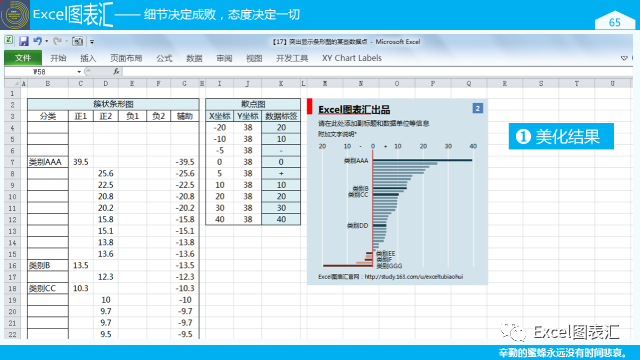
原载公众号:Excel图表汇

