文章目录[隐藏]
PQ追加查询合并工作表
一般职场达人的做法:复制粘贴到一个sheet表中。100+个sheet表,全手工复制不仅浪费时间,还容易出错。
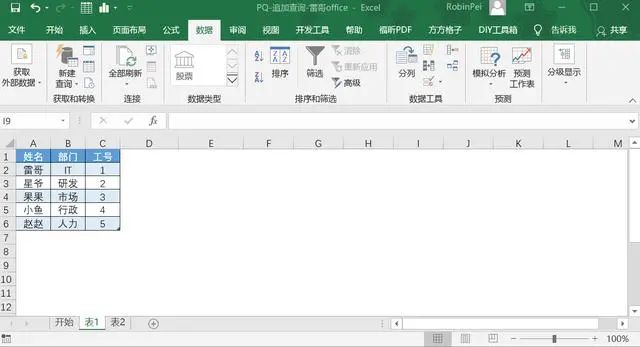
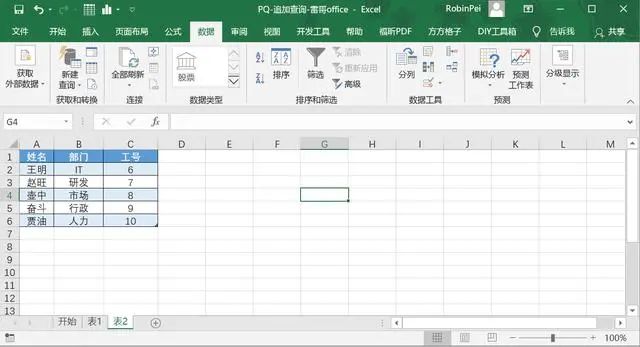
方法
如果手动使用快捷键ctrl+a,复制粘贴,会多一行标题行,最后需要手动删去
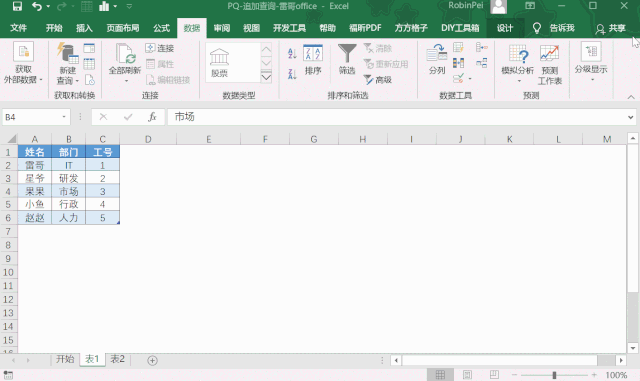
PQ追加查询合并多个工作簿
案例
职场达人的普通做法:分别打开Excel文件,ctrl+a,ctrl+v,ctrl+c。100+个Excel工作簿,想想是不是就感觉非常累呀。

方法
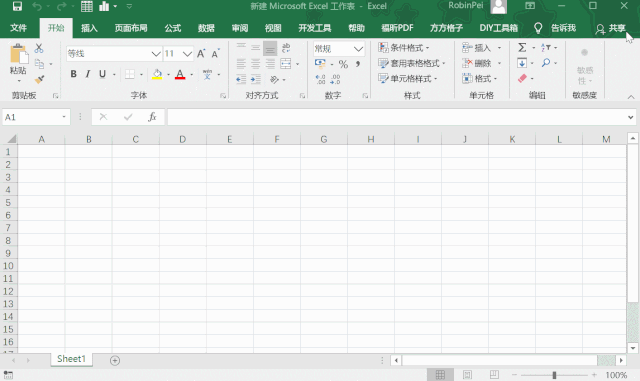
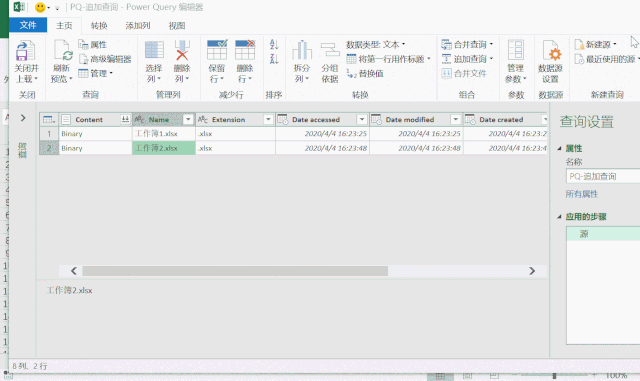
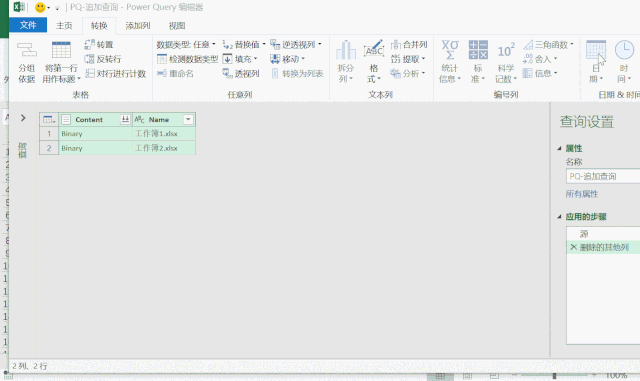
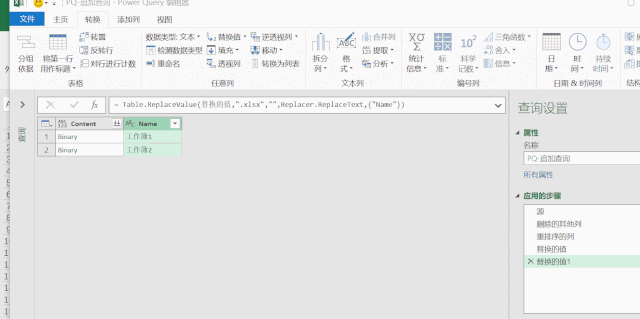
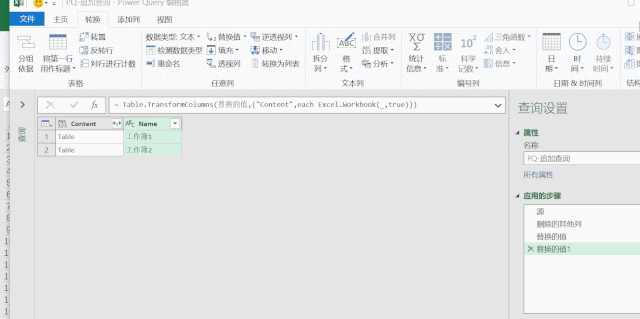
声明:本站所有文章,如无特殊说明或标注,均为本站原创发布。任何个人或组织,在未征得本站同意时,禁止复制、盗用、采集、发布本站内容到任何网站、书籍等各类媒体平台。如若本站内容侵犯了原著者的合法权益,可联系我们进行处理。

