掌握常用的Excel图表操作技巧,不仅能提高创建和编辑图表的效率,还可以使图表更美观、专业,获得他人的青睐。
1
步骤01 选择整个数据系列,如下图所示。
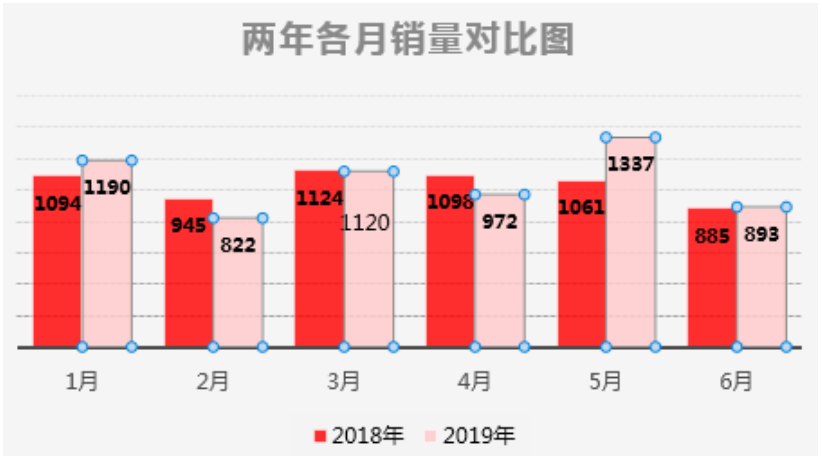
步骤02 再次选择一个图形,即可选择单个图形,如下图所示。
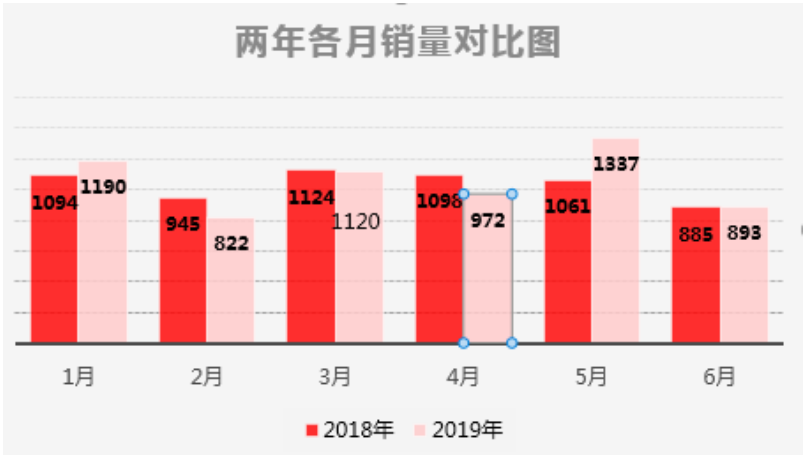
步骤03 选中单个对象后即可进行单独修改,如添加数据标签,如下图所示。
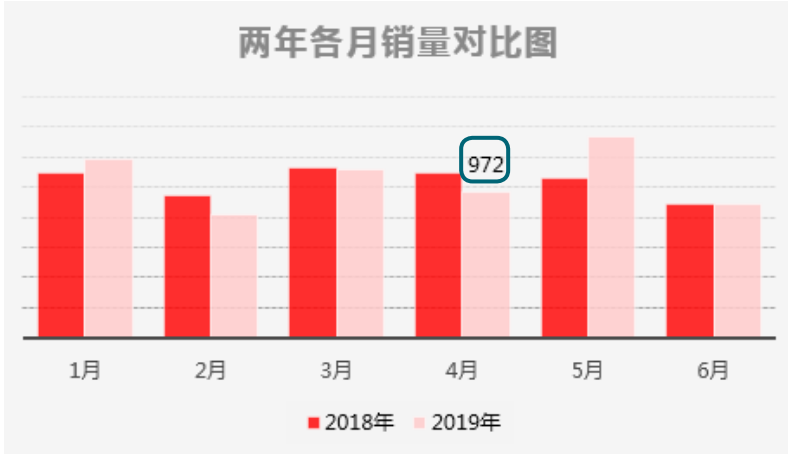
2
如果有一个已经完成的图表,突然发现少了一行数据,需要在原始数据表中添加一行数据,或者删除一行数据,是不是需要重新作图呢?下图所示是制作完成的图表,现在需要在下方插入“衬衣”相关数据。
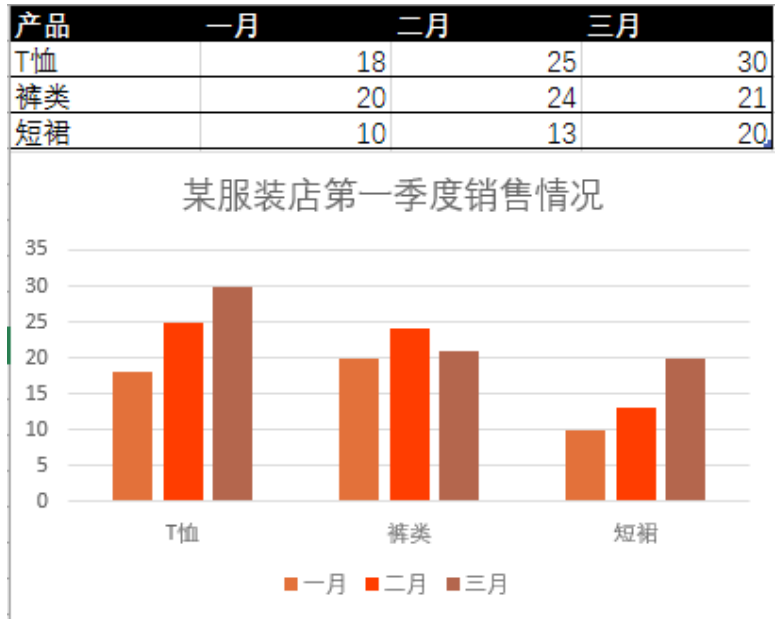
下图中,在第5行输入了“衬衣”相关的数据,怎样将“衬衣”数据添加到图表中呢?

选中图表后,只需要拖曳数据区域右下角的控制柄至需要的位置,即可自动将新加的数据添加到图表中,效果如下图所示。

提示:在Excel 2016中,在修改表格原始数据时,系统会自动修改对应的图表。
3
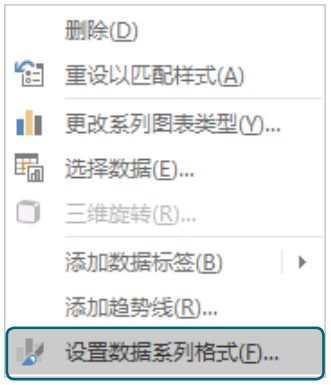
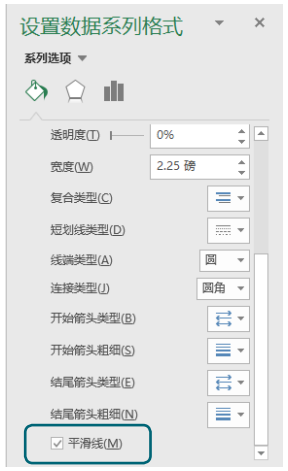
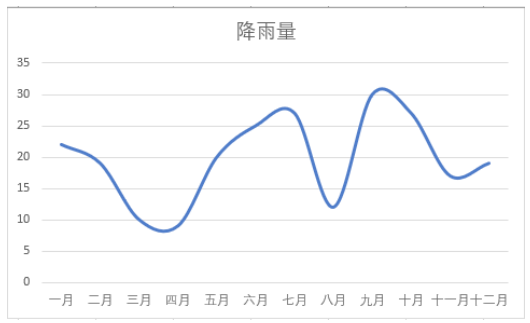
4
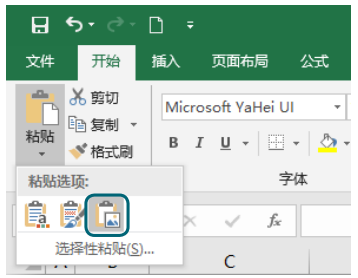
5
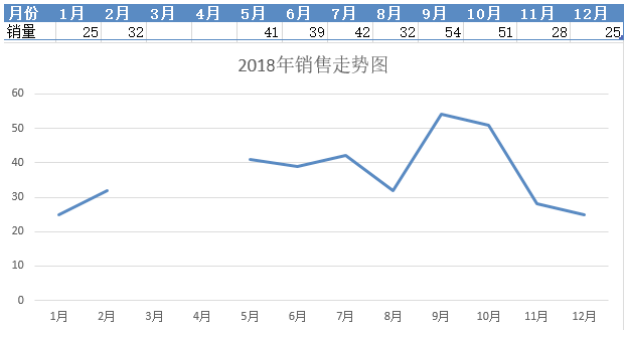
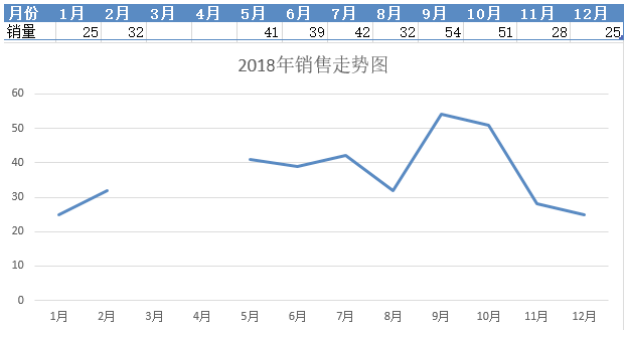
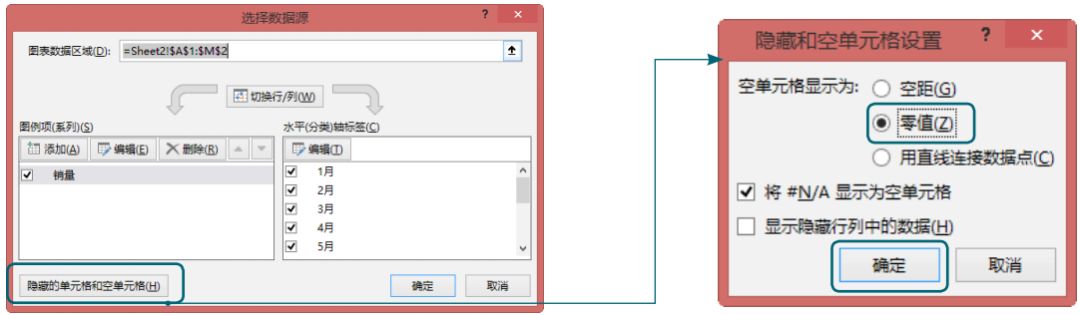
6
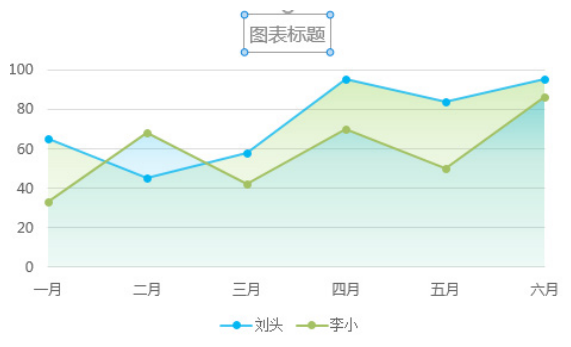
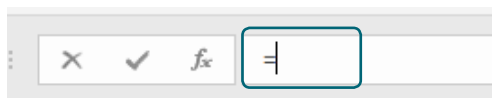

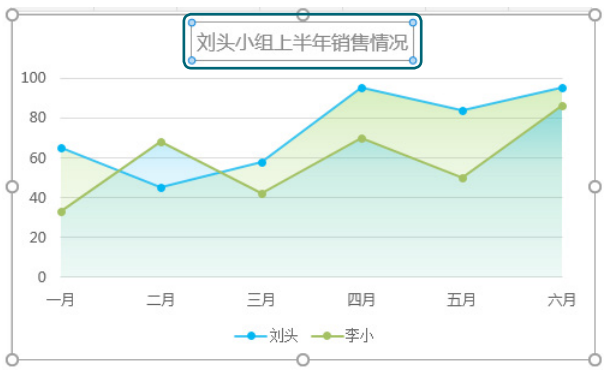
7
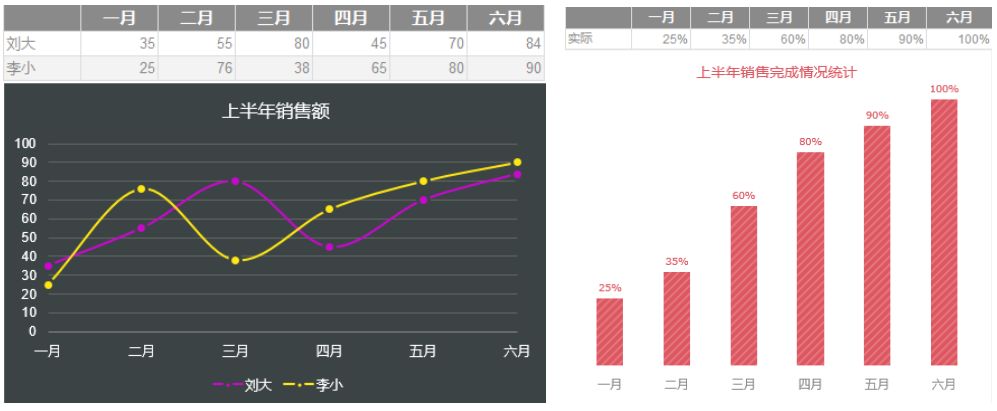
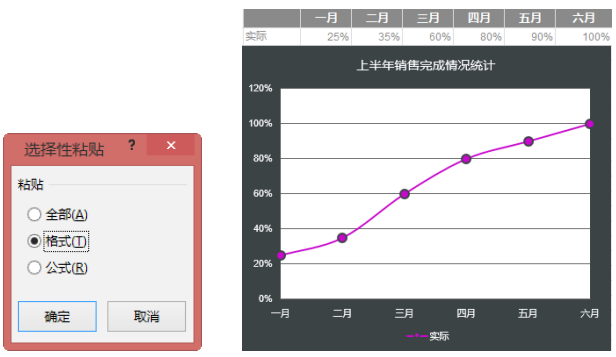
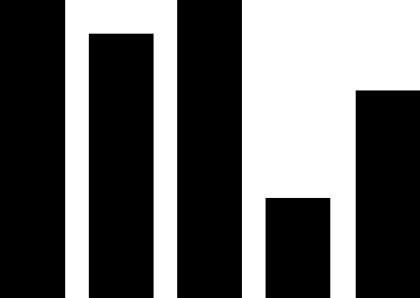
这些小技巧,你都掌握了吗?
声明:本站所有文章,如无特殊说明或标注,均为本站原创发布。任何个人或组织,在未征得本站同意时,禁止复制、盗用、采集、发布本站内容到任何网站、书籍等各类媒体平台。如若本站内容侵犯了原著者的合法权益,可联系我们进行处理。

