仪表盘最初来源于汽车,它包含车速里程表、转速表、机油压力表、水温表、燃油表、充电表等。
在日常工作中,仪表盘也是必不可少的,无论是XX资源看板,XX信息一览表…本质上都是仪表盘。
今天我以人力资源分析为例,跟大家分享Excel仪表盘的制作方法,成品如下:
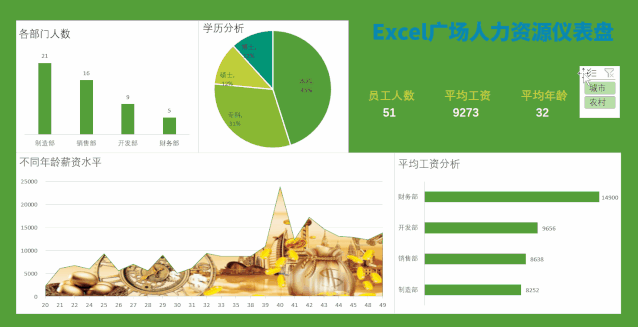
它能够动态展示各部门人数,学历情况,不同年龄薪资水平,平均工资水平,以及重点关注的指标等
在制作的过程中,用到了数据透视表和多种不同的图表,分别是柱状图,饼图,条形图,面积图。
>>>教程开始<<<
1.准备数据
简单模拟了一份数据,如下
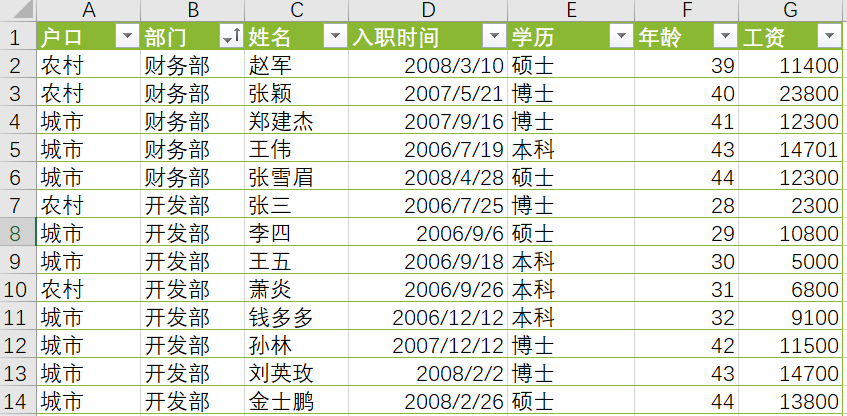
注意表格中数据的规范,并把它变成超级表的形式。(快捷键Ctrl+T可把普通表变成超级表)
2.统计部门人数
鼠标单击数据源任一区域→插入→数据透视表→确定,把部门拖到行,姓名拖到值,完成部门人数统计
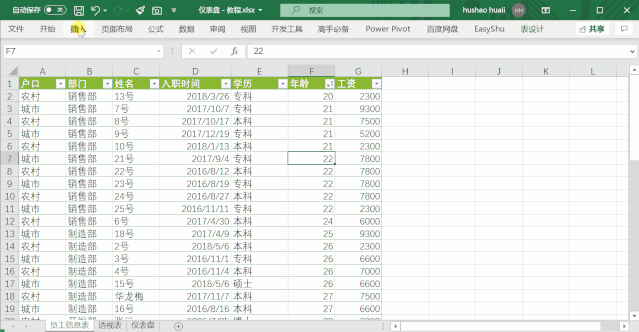
点击透视表任一区域→数据透视表分析→工具→数据透视图→选择“簇状柱形图”→确定
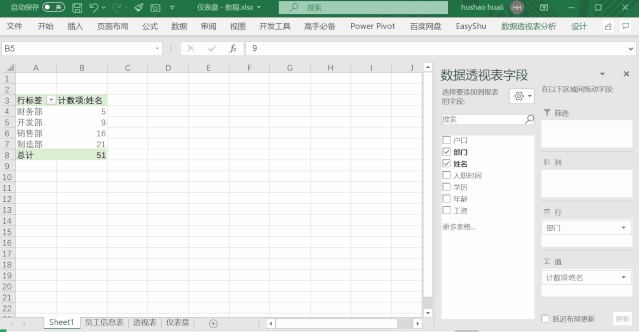
3.统计学历
全选部门人数透视表,按住Ctrl键,把鼠标移到透视表边框处,当箭头边出现+号时,按下鼠标右键,复制到合适区域,再把部门拖走,最后把学历拖到行,完成学历统计
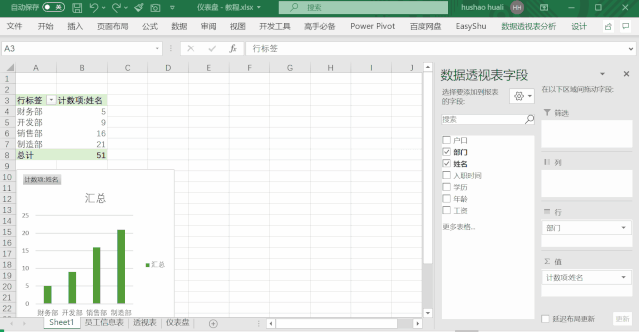
点击“计数项:姓名”右边的倒三角→值字段设置→值显示方式→总计的百分比→确定,选中数值→开始→数字→减少小数位数,不保留小数点
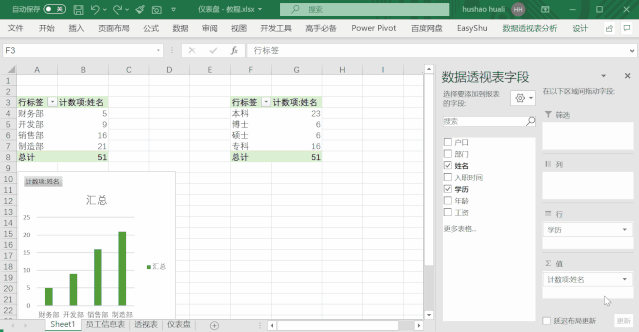
点击透视表任一区域→数据透视表分析→工具→数据透视图→选择“饼图”→确定
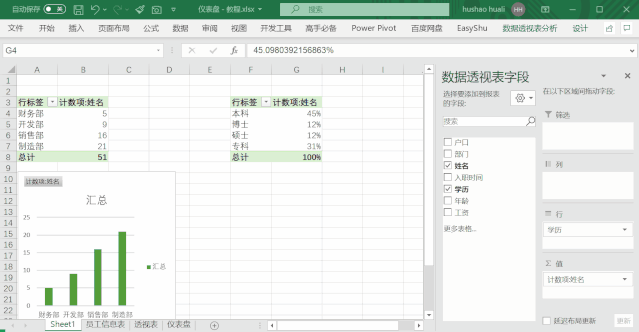
以下步骤的操作方式与第2,第3步骤相同,不再详细解释~
4.统计年龄与薪资关系
复制一份数据透视表,清空,然后把年龄拖到行,工资拖到值,再把计算类型设置为平均值
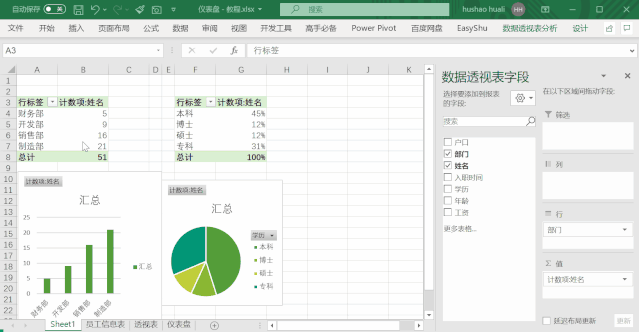
插入面积图
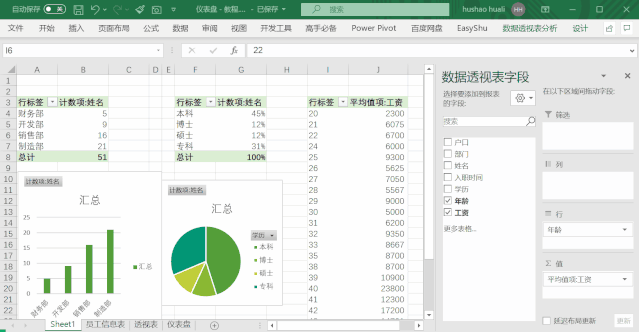
插入图表背景
选中背景图,Ctrl+C复制图片,点击图表面积部分,Ctrl+V粘贴,完成
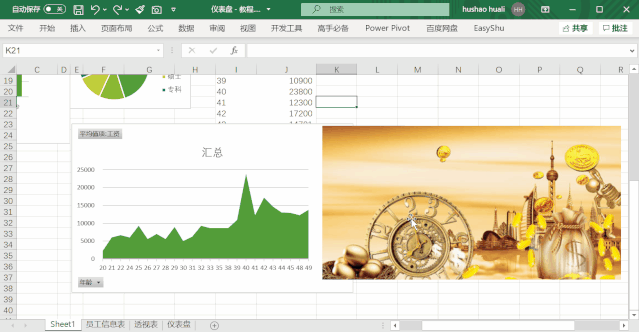
5.统计各部门平均薪资
复制透视表,清空,把部门拖到行,把工资拖到值,然后设置为平均值,不保留小数点
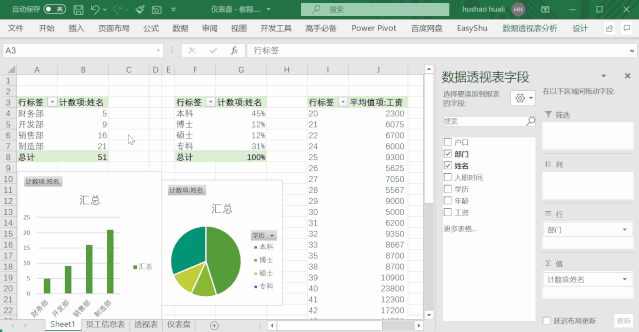
插入条形图
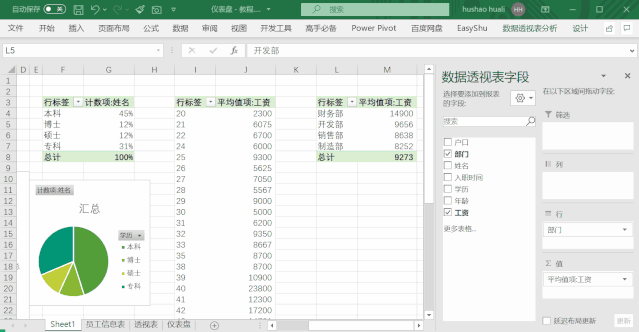
6.重要指标统计
复制透视表,清空行,把姓名拖到值,把年龄拖到值并设置取平均值和不保留小数
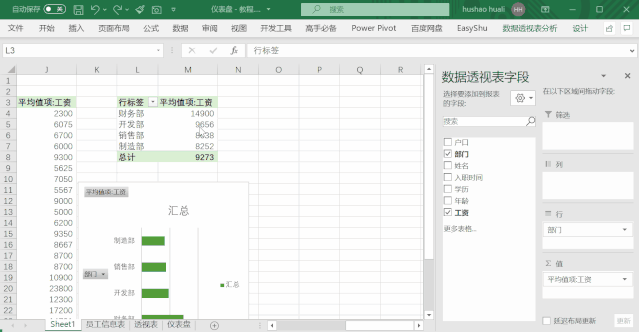
7.插入切片器
点击数据透视表分析→插入切片器→户口→确定→鼠标右键→报表连接→勾选需要连接的数据透视表→确定,各报表数据完成联动
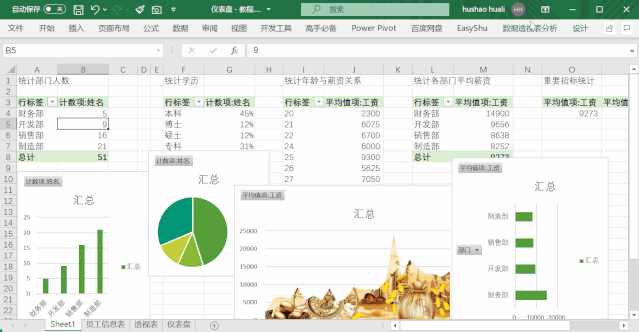
至此,我们已把仪表盘所需的数据和图表制作完成,接下来只需把它们排列组合在一起,我组合的结果如下,可参考
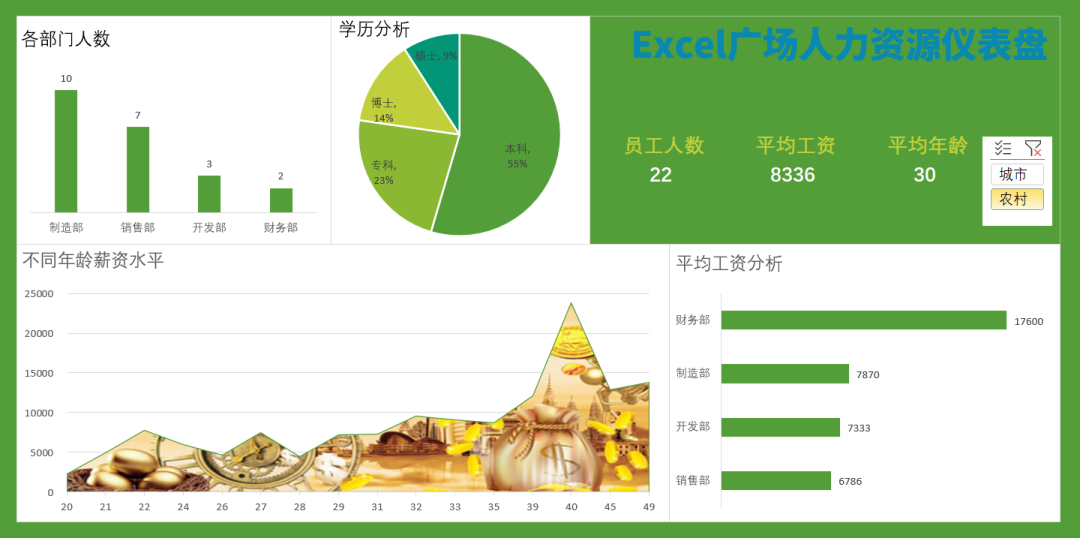
PS:非人力资源专业,可能有些指标展示方式不对,大家根据自身实际需求制作即可,欢迎指正交流。
原载:Excel广场
作者:话里胡哨

