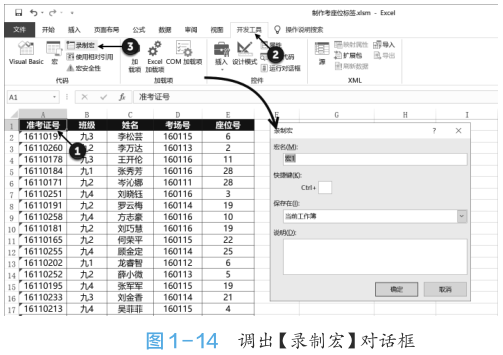
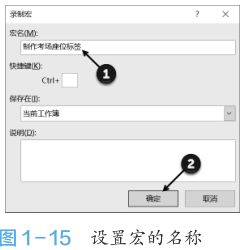
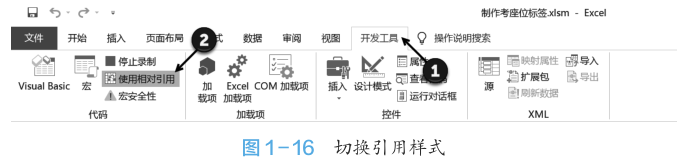
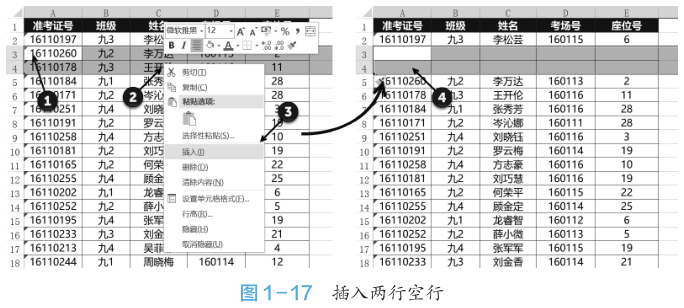

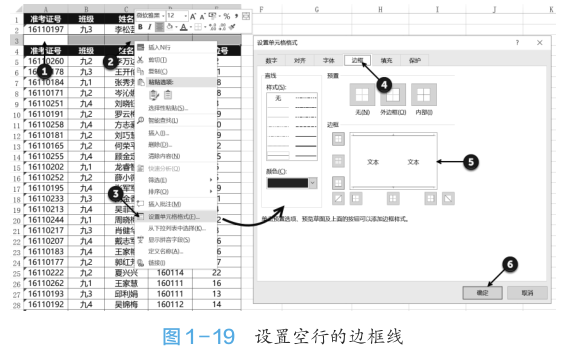
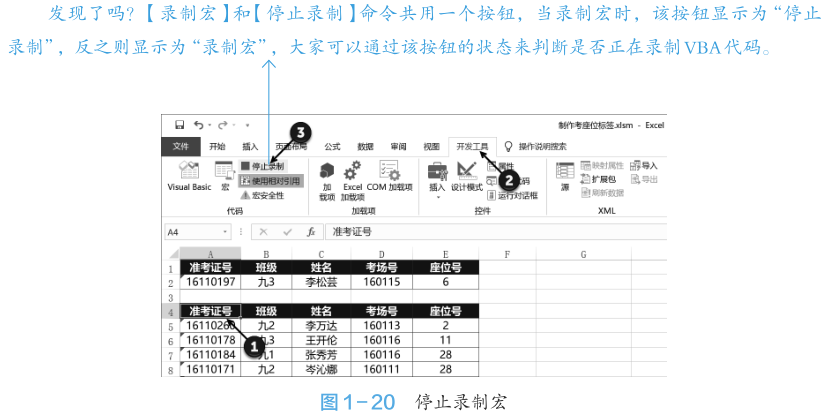
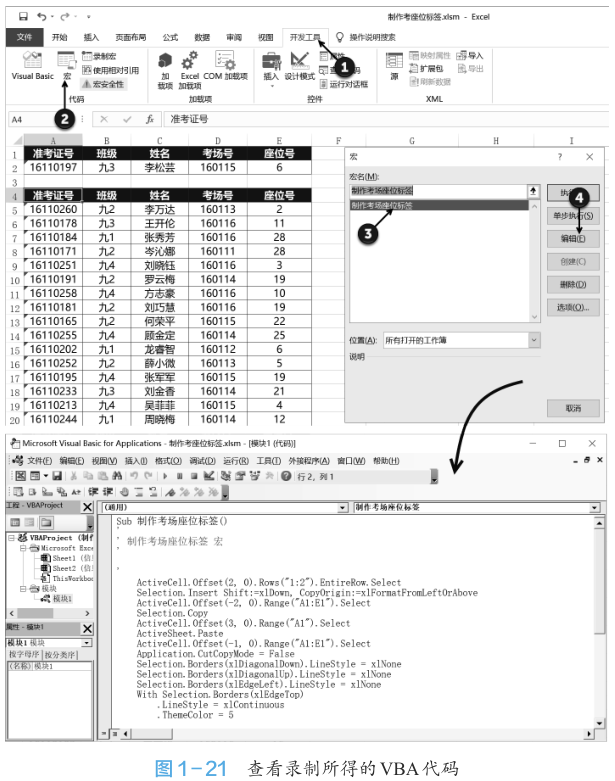

推荐阅读
《别怕,Excel VBA其实很简单(第3版)》
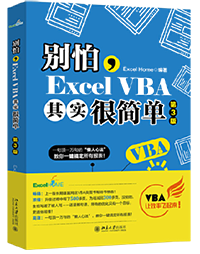
一句顶一万句的“懒人心法”,教你一键搞定所有报表!
久经读者和市场检验的畅销书!
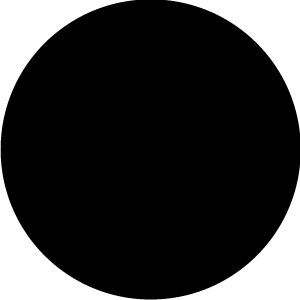 点击左下“阅读原文”,也可直达京东参加满100-50抢购!
点击左下“阅读原文”,也可直达京东参加满100-50抢购! 声明:本站所有文章,如无特殊说明或标注,均为本站原创发布。任何个人或组织,在未征得本站同意时,禁止复制、盗用、采集、发布本站内容到任何网站、书籍等各类媒体平台。如若本站内容侵犯了原著者的合法权益,可联系我们进行处理。
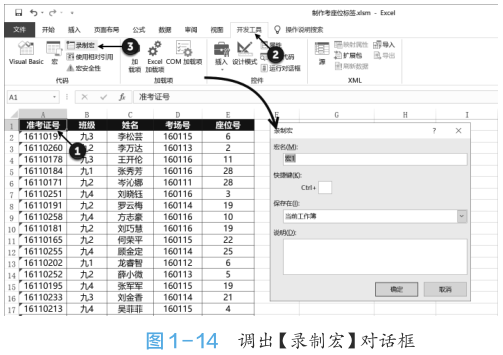
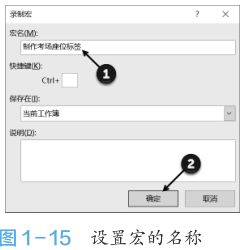
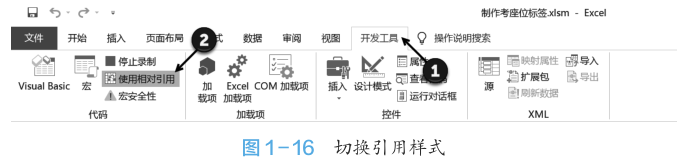
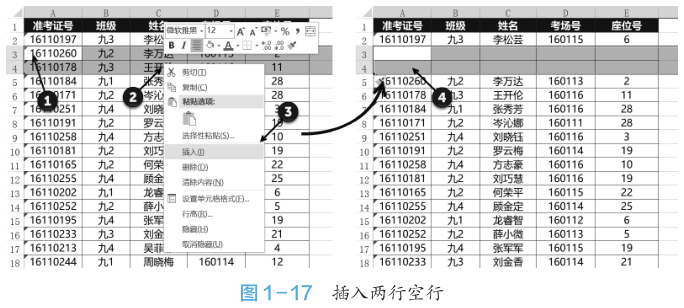

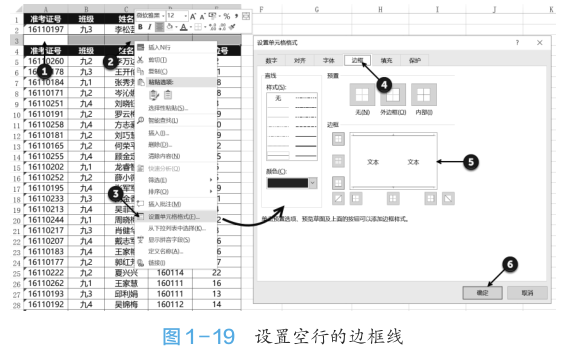
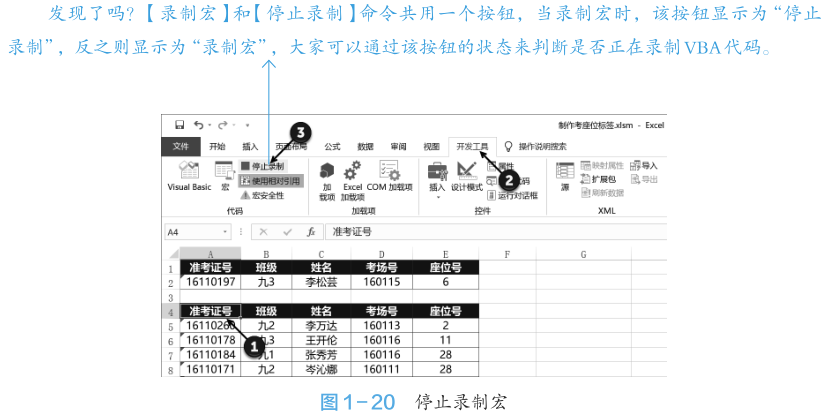
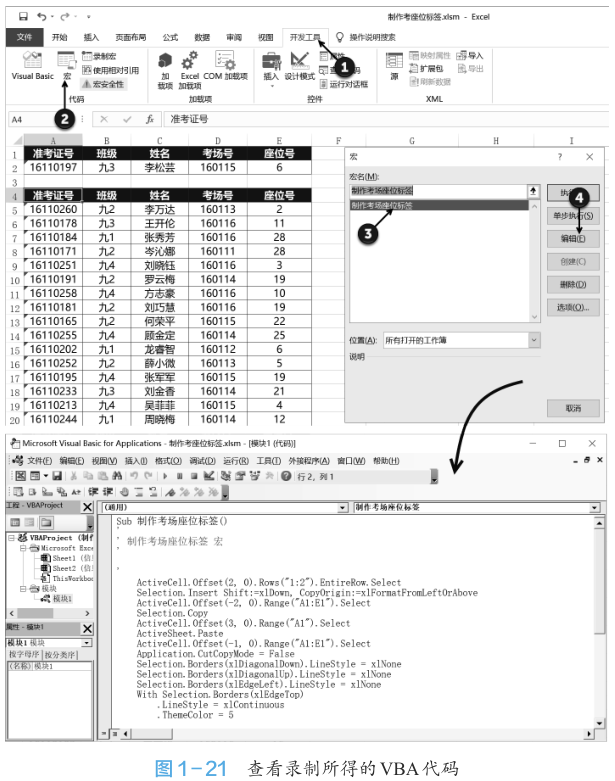

推荐阅读
《别怕,Excel VBA其实很简单(第3版)》
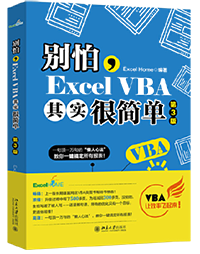
一句顶一万句的“懒人心法”,教你一键搞定所有报表!
久经读者和市场检验的畅销书!
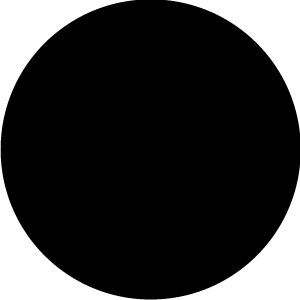 点击左下“阅读原文”,也可直达京东参加满100-50抢购!
点击左下“阅读原文”,也可直达京东参加满100-50抢购!