使用条件格式功能,能够制作出类似聚光灯的效果,便于查看数据量比较多的表格。如下图所示。
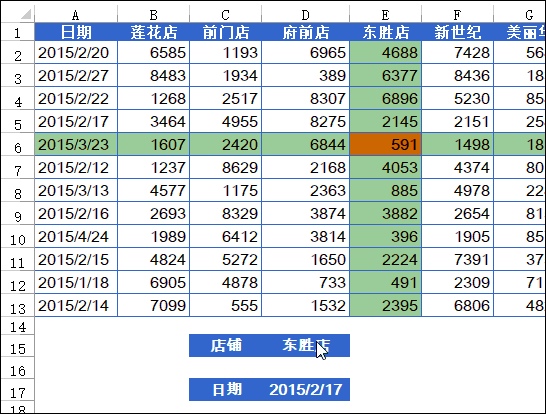
制作步骤如下:
步骤1
单击选中D15单元格,在【数据】选项卡下单击【数据验证】命令。
在打开的【数据验证】对话框中,设置允许类型为【序列】,单击【来源】编辑框右侧的折叠按钮,选择B1:H1单元格区域,如下图所示。
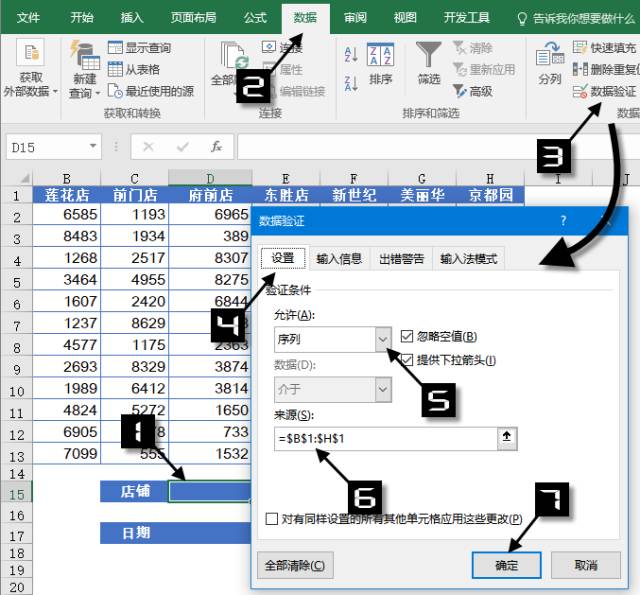
设置完成后,单击D15单元格的下拉按钮,即可从下拉菜单中选择对应的店铺。
步骤2
单击选中D17单元格,参照步骤1的方法,设置日期的下拉菜单,数据来源为
=$A$2:$A$13
步骤3
选中A2:H13单元格区域,按下图步骤设置条件格式。在符合条件时单元格底色为绿色。
(点击图片看动画演示)
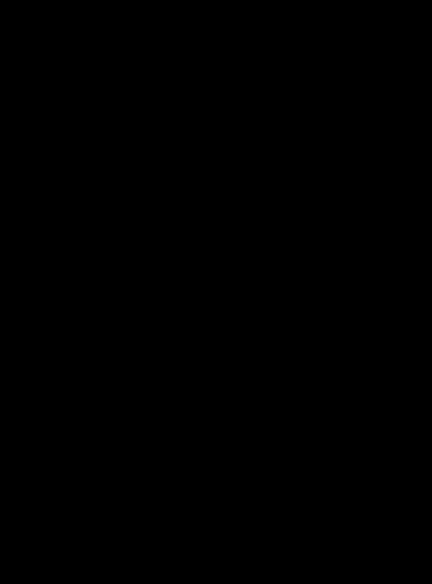
条件格式使用的公式为:
=(A$1=$D$15)+($A2=$D$17)
即首行的字段标题等于D15单元格的店铺,或者首列的日期等于D17单元格中指定的日期。
符合以上两个条件之一,公式结果则不等于0,Excel显示指定的条件格式。
提示:
在条件格式中同时使用多个条件时,如果条件之间是“或”关系,可以使用加号将两个条件相加。如果条件之间是“且”关系,可以使用乘号将两个条件相乘。
如果公式的计算结果等于0,则相当于逻辑值FALSE,Excel不会执行指定的条件格式。如果公式的计算结果不等于0,则相当于逻辑值TRUE,Excel执行指定的条件格式。
步骤4
选中A2:H13单元格区域,参考步骤3设置条件格式,在符合条件时单元格底色为红色。
使用的公式为:
=(A$1=$D$15)*($A2=$D$17)
即首行的字段标题等于D15单元格的店铺,并且首列的日期等于D17单元格中指定的日期。
同时符合以上两个条件,公式结果则不等于0,Excel显示指定的条件格式。
设置完成后,在D15单元格中选择不同的店铺名称或是在D17单元格中选择不同的日期,Excel就会自动更新条件格式的显示效果。
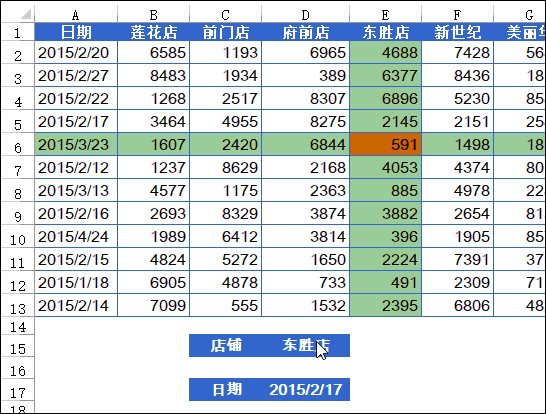
图文制作:祝洪忠

