柱形图顶部数据标签表示第2指标大小
效果图
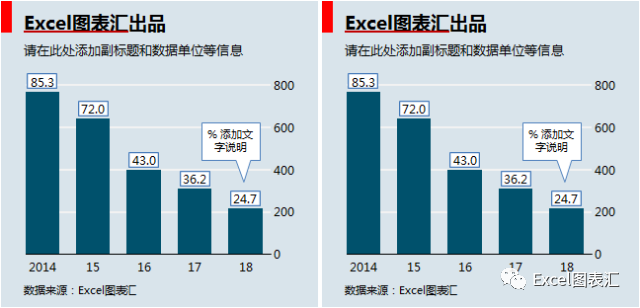
应用案例
在柱形图的顶部添加数据标签,可以用来表示其他指标大小,拓展了柱形图的应用范围。例如:展示某餐饮企业历年的纯利润和利润率,用柱形图表示纯利润,柱子顶部的第2指标标签表示利润率。
知识点总结
》用图片填充折线图的数据点(直接复制粘贴),可以根据自己的喜好随意设置数据点的形状;
》插入文本框(或其他形状),挡住多余的图表元素;
》用散点图的数据标签制作纵坐标轴标签,可以随意设置坐标轴的格式。
Excel文件下载
请大家先下载Excel数据文件,然后和Excel图表汇一起学习本图的制作方法。
链接:
https://pan.baidu.com/s/1FU_DKOhVf8UoqqnFcQvvRA
提取码:
rm6n
制作方法
1 准备绘图数据
本例由3个系列构成:
》1组簇状柱形图:们需要的;
》1组散点图:制作纵坐标轴;
》1组折线图:制作第2指标;
》图片:用来填充折线图的数据点。
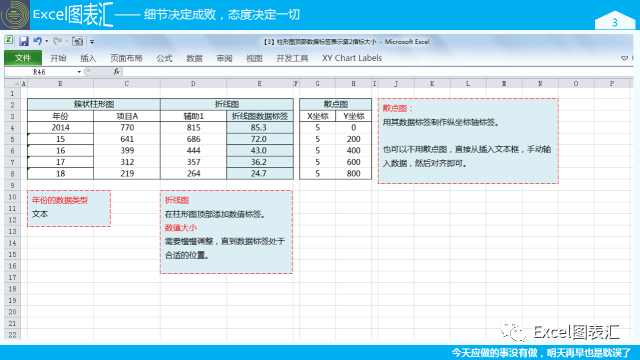
2 绘制柱形图和折线图
2.1 绘制簇状柱形图
选中单元格区域 B3 : D8,直接插入簇状柱形图。
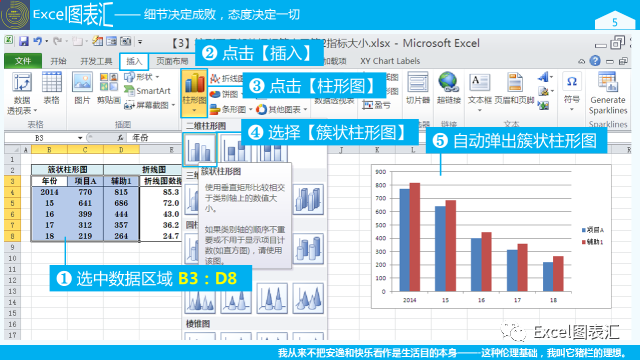
2.2 修改图表类型
辅助1:带数据标记的折线图
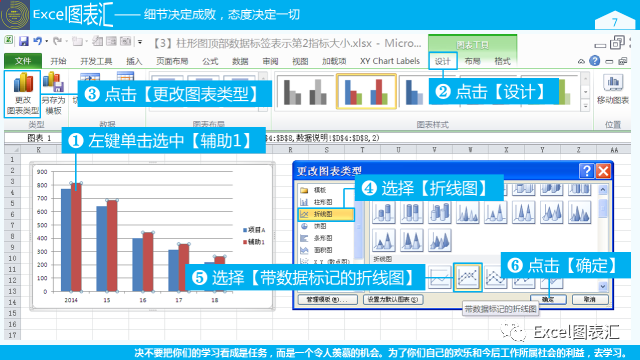
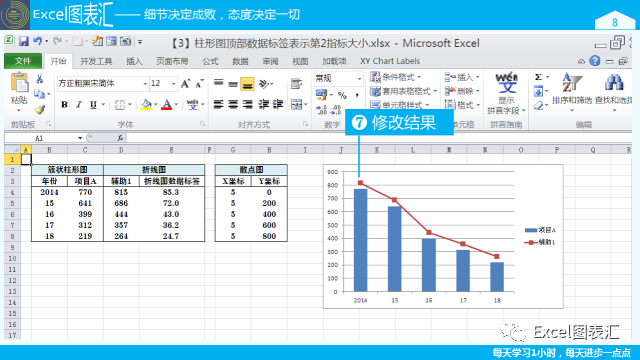
3 添加散点图
3.1 添加新的数据系列
方法:选择性粘贴

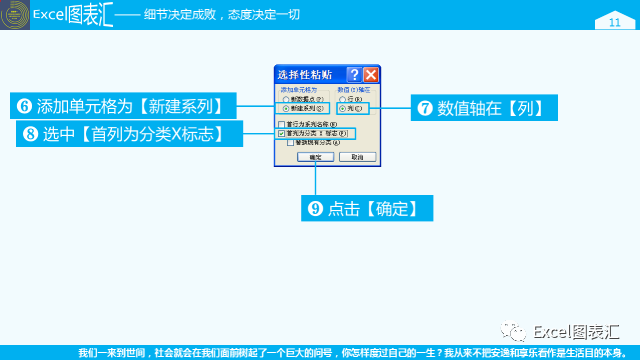
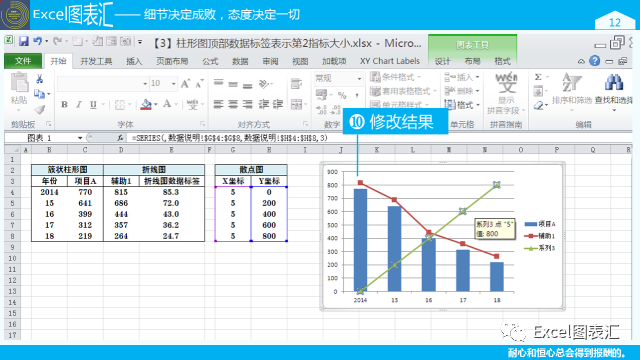
3.2 修改图表类型
系列3:仅带数据标记的散点图
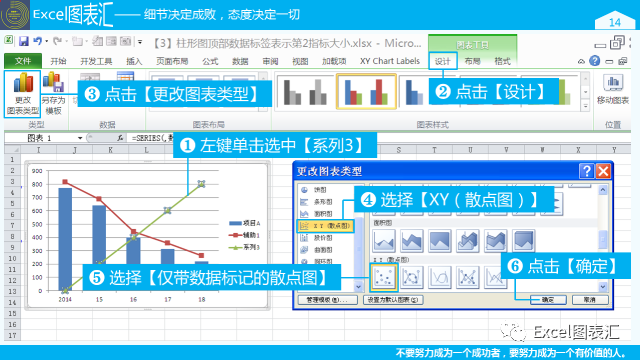
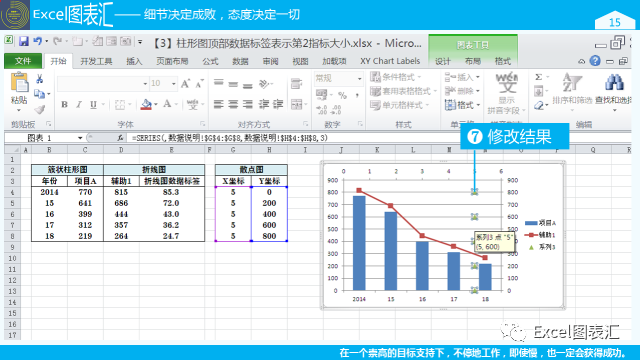
4 设置坐标轴的格式
4.1 设置主要横坐标轴的格式
》标签与坐标轴的距离:0
》主要刻度线类型:无
》线型:实线,1 磅,黑色
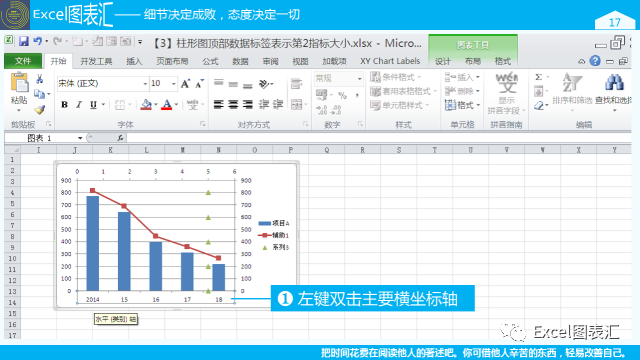
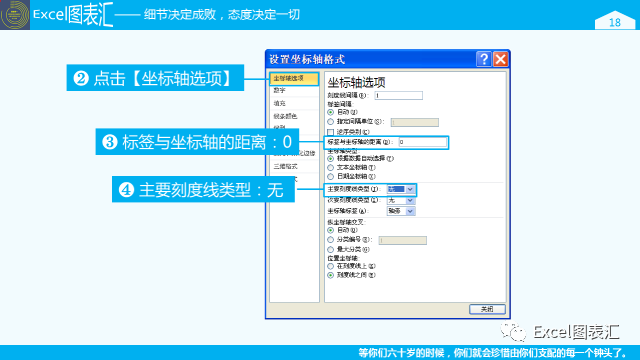
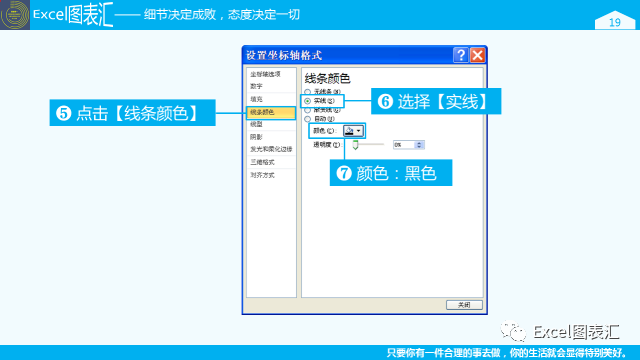
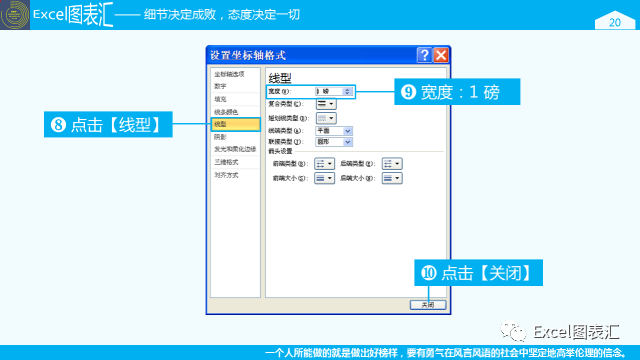
4.2 设置其它坐标轴的格式(详细操作同上一步)
》主(次)要纵坐标轴刻度范围:最小 0,最大 899,单位 10
》次要横坐标轴的刻度范围:最小 0,最大 5,单位 1
》坐标轴标签:无
》线条颜色:无线条
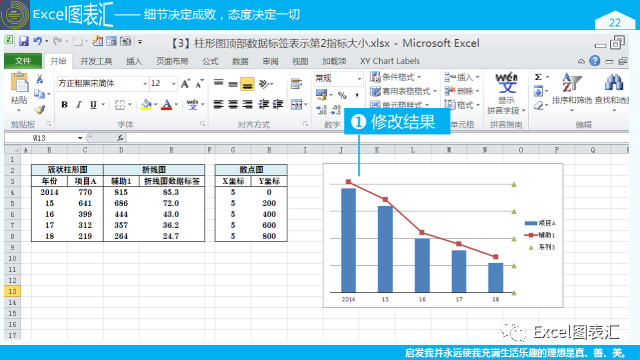
5 设置背景色和边框格式
5.1 设置背景色
背景色:RGB(217, 228, 235)
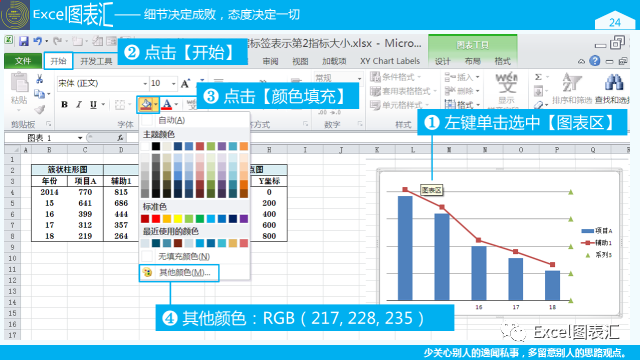
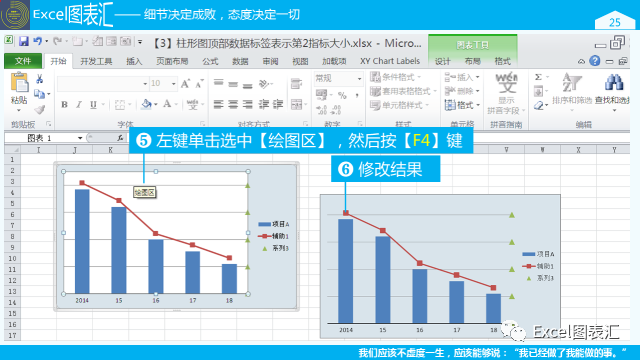
5.2 删除边框
形状轮廓:无轮廓
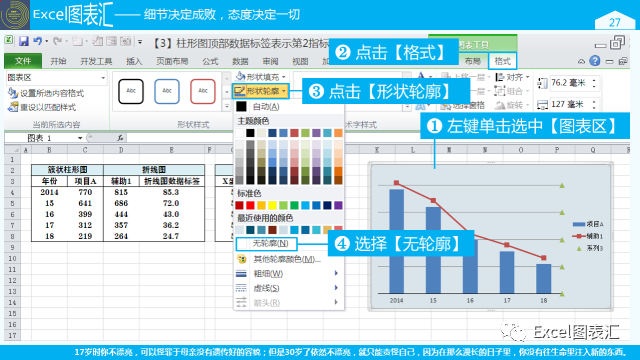
6 设置柱形图的格式
》分类间距:50%
》填充颜色:RGB(0, 81, 108)

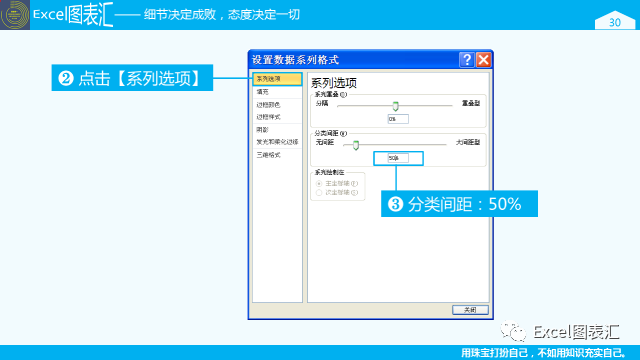
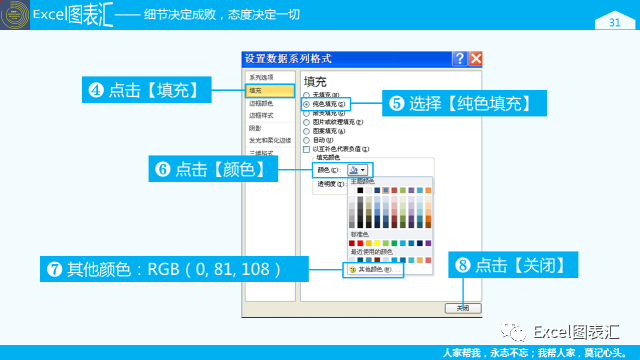
7 添加纵坐标轴标签
7.1 为散点图“系列3”添加数据标签
》标签包括:Y 值
》标签位置:右
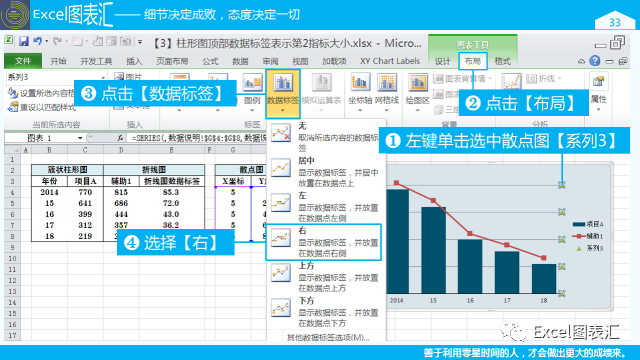

7.2 隐藏散点图“系列3”
数据标记类型:无
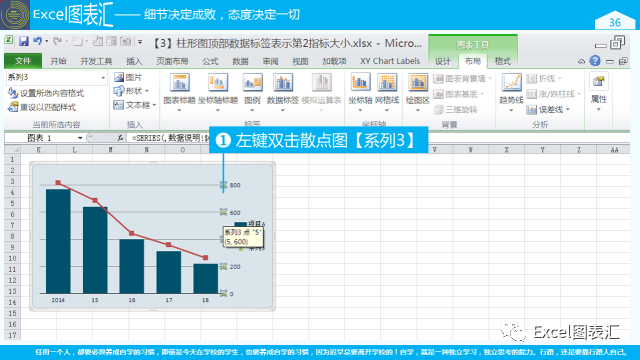
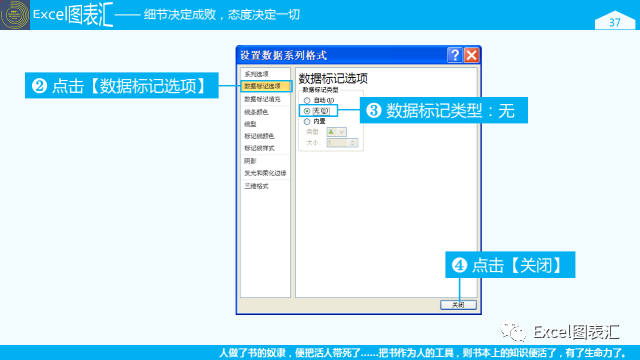
7.3 移动数据标签的位置,使图表美观
工具:XY Chart Labels
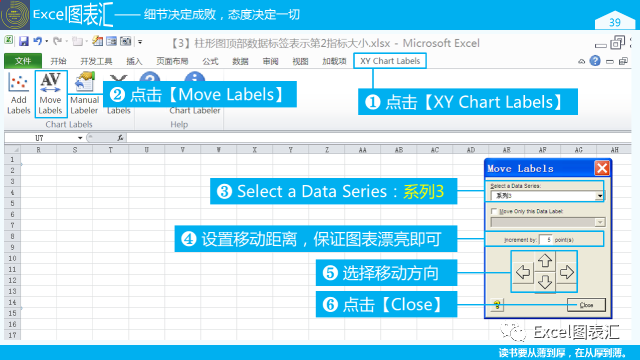
8 初步美化图表
8.1 设置网格线的格式
》线型:宽度(1.5磅),短划线类型(实线)
》线条颜色:实线,RGB(242, 242, 242)
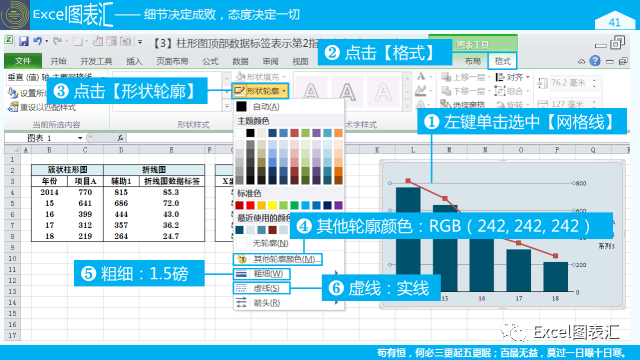
8.2 添加文字说明
添加标题、数据来源、脚注等信息。
方法:插入文本框,手动输入
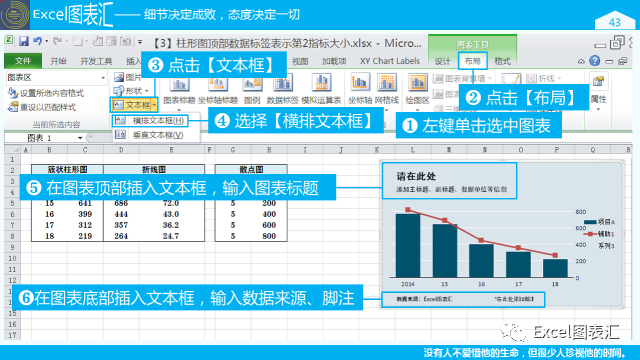
8.3 删除图例
方法:选中图例,直接按【Delete】键删除
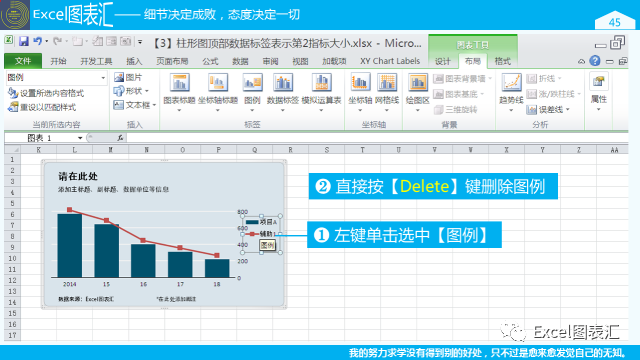
8.4 添加左上角红色方块
方法:插入“形状—矩形”
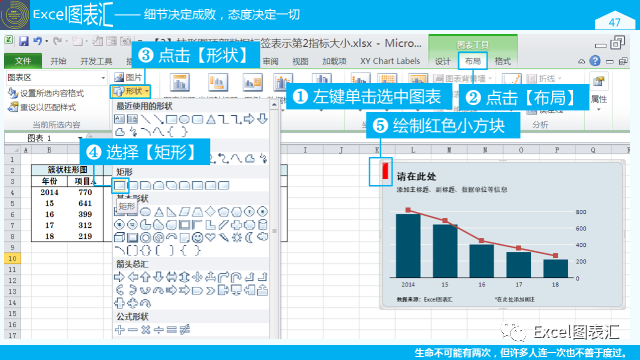
8.5 调整图表布局、设置文字格式
设置文字格式;调整图表各元素的大小、位置,使图表美观。
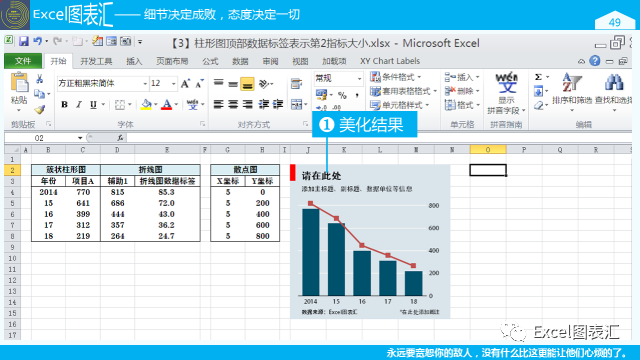
9 设置折线图的格式
9.1 用“形状—矩形”填充折线图的数据点
方法:插入“形状—矩形”,然后直接复制粘贴
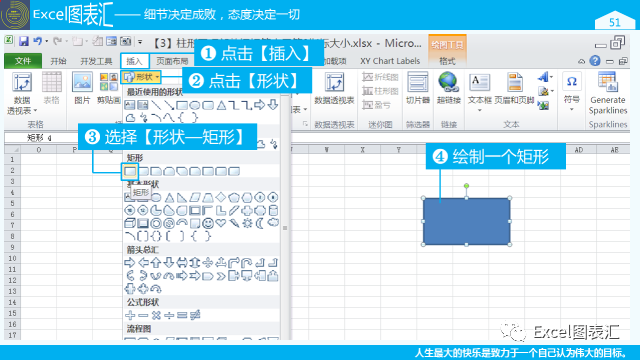
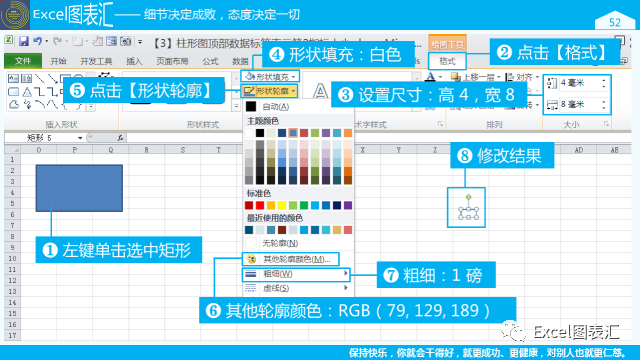
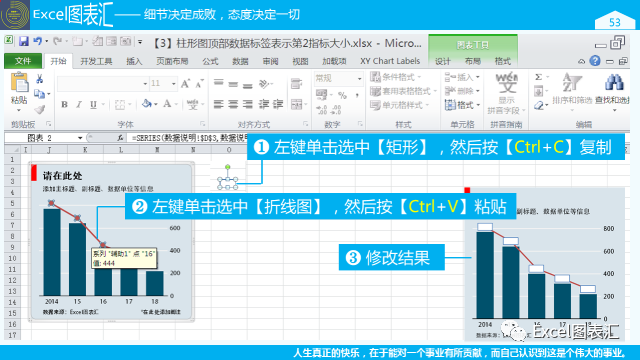
9.2 添加数据标签
工具:XY Chart Labels
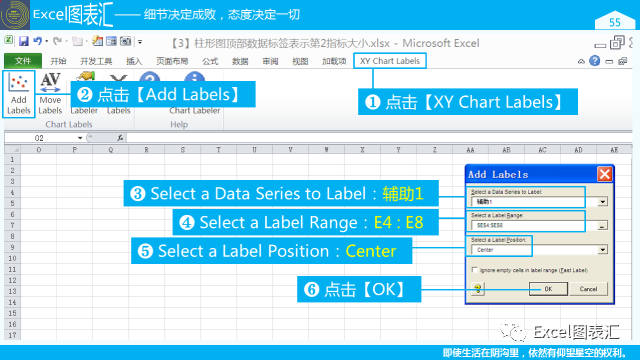
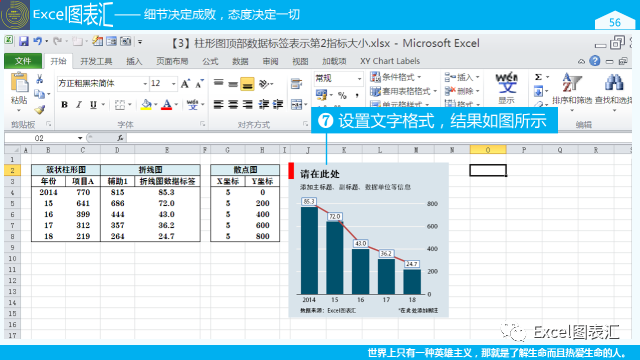
9.3 隐藏线条
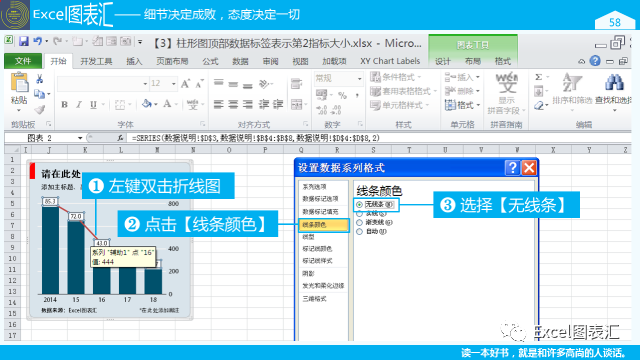
9.4 添加标注
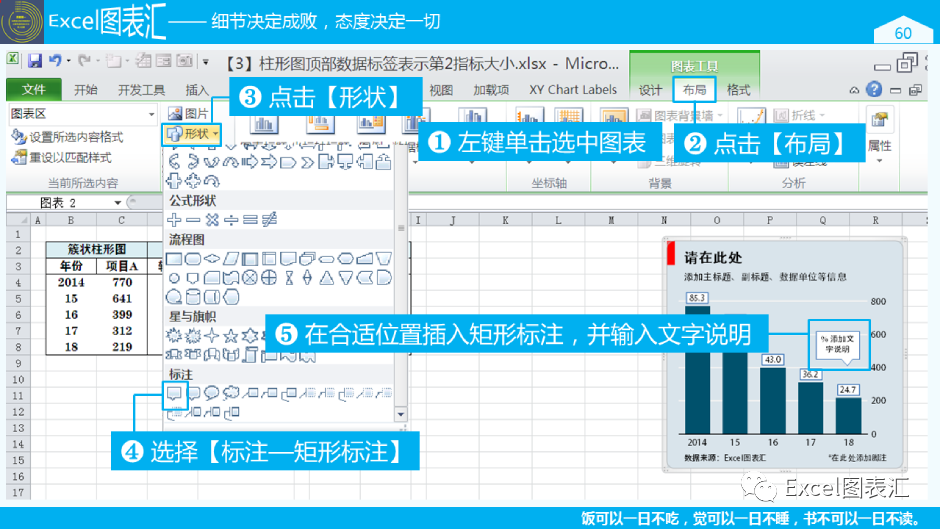
10 挡住网格线和横坐标轴左侧突出部分
方法:插入文本框,将其填充颜色设置成和图表背景色一样的。
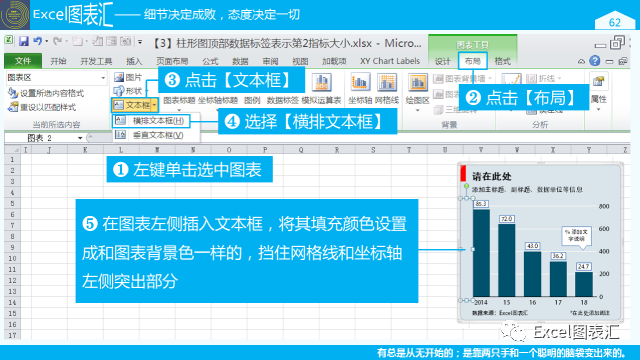
原载:Excel图表汇

