
小伙伴们好啊,Excel中的技巧太多太多,感觉天天学不完有木有?今天老祝为大家整理了一组常用的Excel小技巧,一起学起来:
1、快速输入☑和☒
老板抽风,要求用☑和☒显示各业务员的任务完成状况,怎么办呢?
选中要输入内容的单元格区域,设置字体为Wingdings 2,然后在单元格中输入R,就会显示☑,输入S,就会显示☒。
如果记不住,可以这样想一下:这人(R),四不四傻(S),哈哈哈。
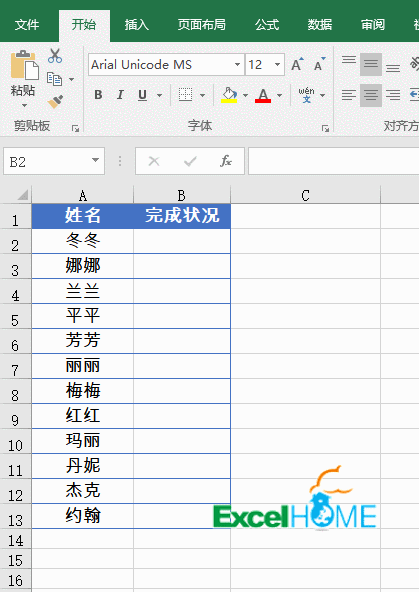
2、快速录入任务完成状况
要在任务完成统计表中,分别输入各个业务员的任务完成状况。
选中要输入内容的单元格区域,打开【设置单元格格式】对话框,然后输入以下自定义格式代码:
[=1]已完成;[=2]未完成
设置完成后,在单元格中输入1,就显示“已完成”,输入2,就显示“未完成”。
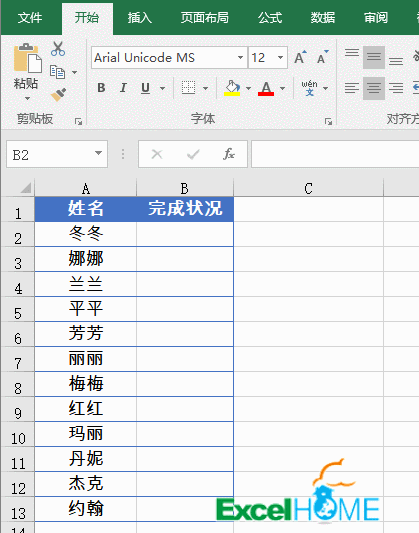
3、快速标记完成率
干巴巴的数字总是显得太过于单调,用用下面这一招儿,马上牛牪犇逼装起来。选中需要设置的单元格区域,设置自定义格式代码:
[红色]↑0.0%;[绿色]↓0.0%
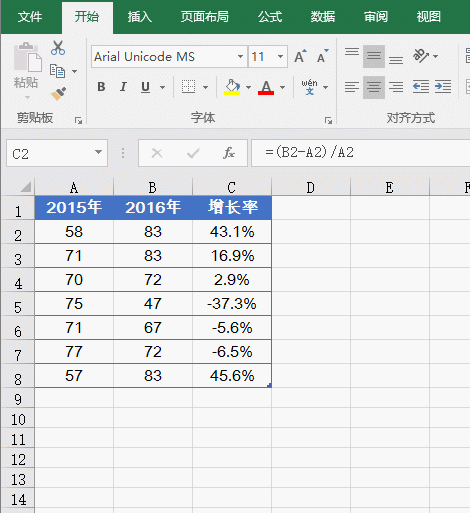
英文分号前面是正数的显示方式,就是用红色字体加上一个↑。
英文分号后面是负值,用绿色字体加上一个↓ 。
这个小箭头,可以使用拼音输入法的xjt、sjt来输入,也可以直接复制文章里的代码。
4、快速加上或减去相同的数
老板出国二年,老婆在家生了个胖儿子,所以要给每人增加100元奖金。
具体步骤是:
在任意空白单元格输入100,选中此单元格,按Ctrl+C复制。
然后再选中C列数据区域,右键→选择性粘贴→运算→勾选“加”,确定。
同理,若减去100元则勾选“减”即可。
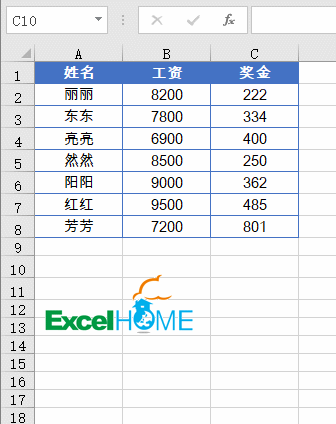
5、按单位职务排序
要对A、B列的数据按单位内部职务排序,该如何处理呢?
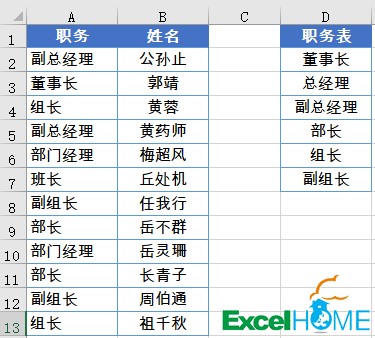
首先选中D2:D7单元格的内部职务对照表,然后点击【文件】→【选项】→【高级】→编辑自定义列表。(点击查看动态图)
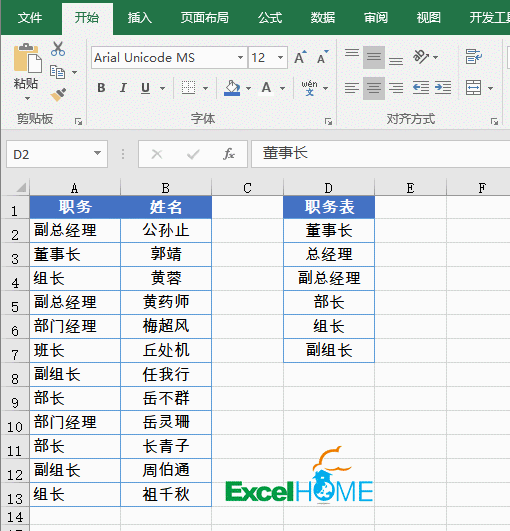
接下来就可以使用自定义序列进行排序了。
先单击要职务所在列的任意单元格,然后单击【数据】→【排序】,再按下图步骤操作即可:(点击查看动态图)
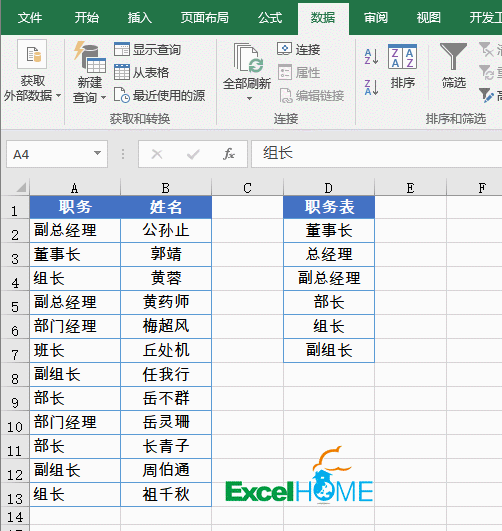
6、合并单元格求和
SUM函数估计小伙伴们都熟悉,它的作用就是对数据区域内的数值求和,比如SUM(A1:A10)。
不要小看SUM,只需两个SUM联手,就能够实现对合并单元格求和。如下图所示,同时选中D2:D13单元格区域,在编辑栏输入公式后按住Ctrl不放,再按回车:
=SUM(C2:C13)-SUM(D3:D13)
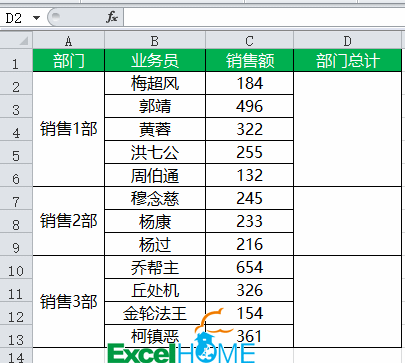
7、部门前批量加上公司名
选中数据区域,设置单元格格式,自定义格式代码为:
要显示的前缀@
@就是在单元格中输入的文本内容。设置完成后,只要输入部门,就会自动加上公司名称。
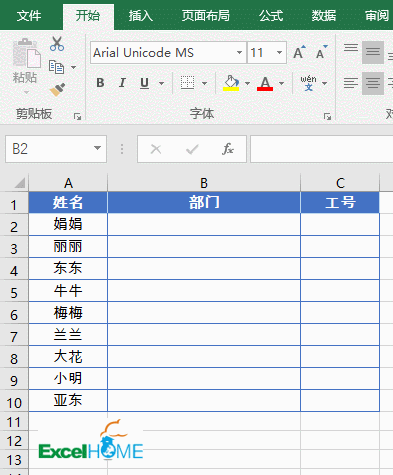
如果单元格中输入的是数值,自定义格式代码可以修改为:
要显示的前缀#
好了,今天咱们的分享就是这些,祝各位小伙伴一天好心情!
图文作者:祝洪忠

