小伙伴们好啊,今天老祝和大家分享一个比较实用的技巧,一起来制作动态引用的二级菜单。
先来看效果,使用下拉菜单选择不同的客户区域,在随后的下拉菜单中就会出现对应区域的客户候选,如果某个区域内增加了客户,下拉菜单还能自动的更新:
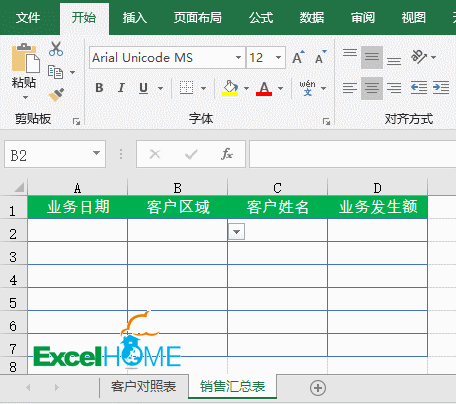
首先,来准备一个客户对照表,第一行是所在区域,每一列中是对应的客户姓名:
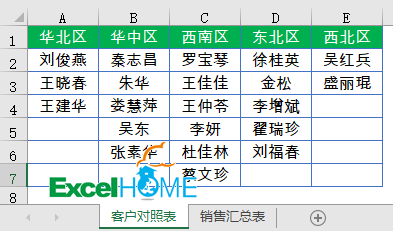
步骤一:定义名称
在客户对照表工作表中,依次点击【公式】→【定义名称】
自定义名称为“区域”
公式为:
=OFFSET($A$1,,,,COUNTA($1:$1))
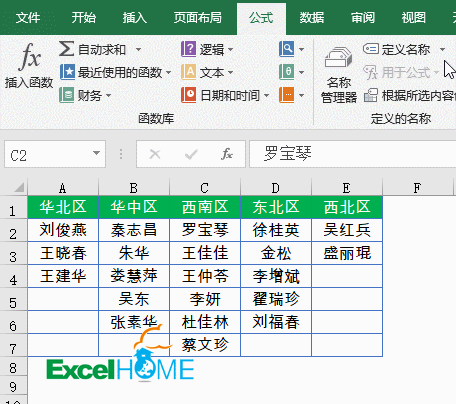
步骤二:设置数据验证
选中要输入客户区域的单元格范围,设置数据验证。
=区域
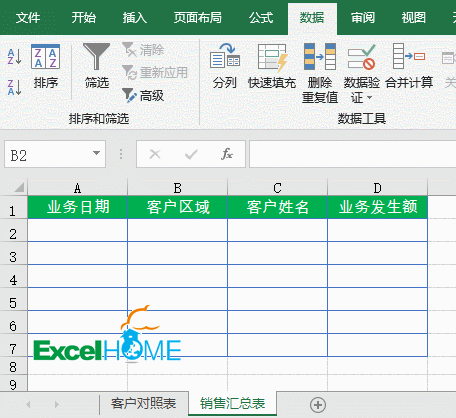
设置完成后,在B列就可以使用下拉菜单选择客户区域了。
步骤三:定义名称
单击C2单元格,依次点击【公式】→【定义名称】
自定义名称“姓名”
在引用位置文本框内写上公式:
=OFFSET(客户对照表!$A$2,,MATCH($B2,客户对照表!$1:$1,)-1,COUNTA(OFFSET(客户对照表!$A$2,,MATCH($B2,客户对照表!$1:$1,)-1,100)))
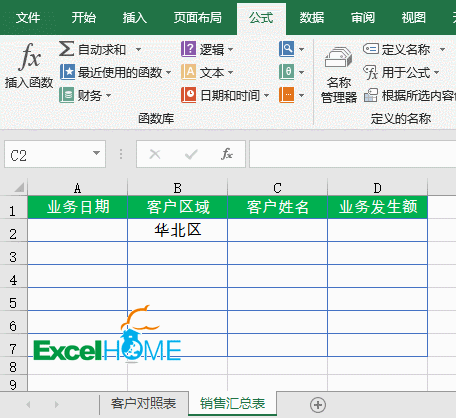
有同学可能会说了,哇靠,好长……的公式。嗯嗯,咱们先不管他,会套用就OK。
步骤四:设置数据验证
先单击B列下拉菜单,选择一个客户区域,然后选中需要输入客户姓名的单元格区域,设置数据验证:
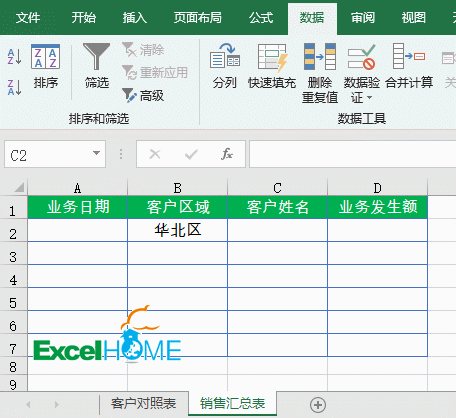
OK,设置完成。
在B列选择客户区域,C列就可以选择与该区域对应的客户姓名。
如果在客户对照表中增加或是删除数据,下拉列表中的选项就能自动更新哦。
示例文件在此,你也试试吧~~
https://pan.baidu.com/s/1pLjnmZ5
图文制作:祝洪忠
声明:本站所有文章,如无特殊说明或标注,均为本站原创发布。任何个人或组织,在未征得本站同意时,禁止复制、盗用、采集、发布本站内容到任何网站、书籍等各类媒体平台。如若本站内容侵犯了原著者的合法权益,可联系我们进行处理。

