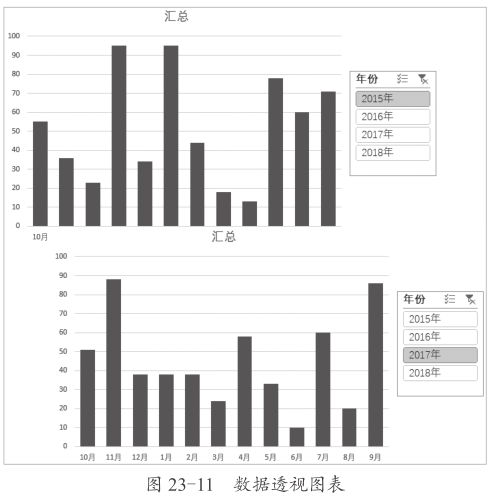
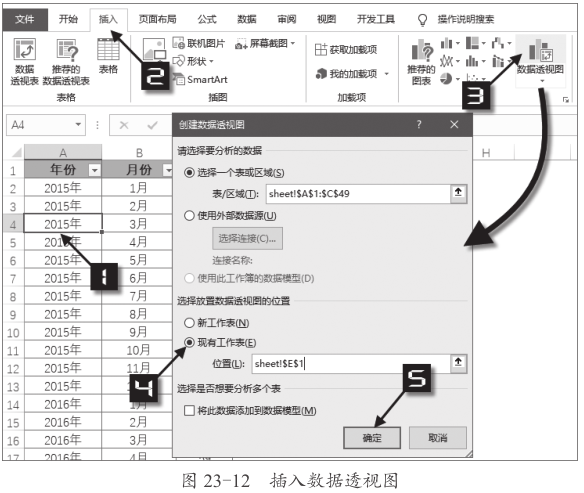
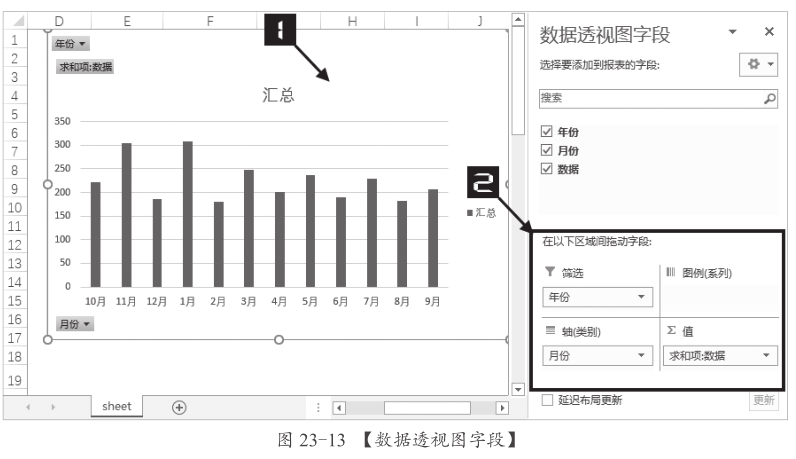
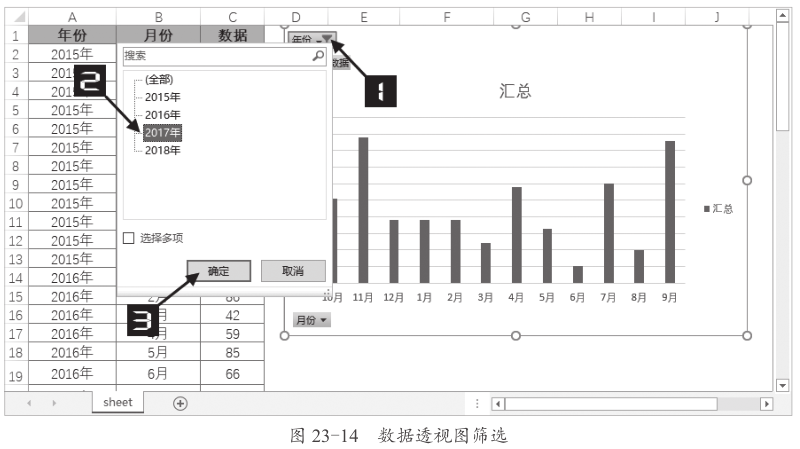
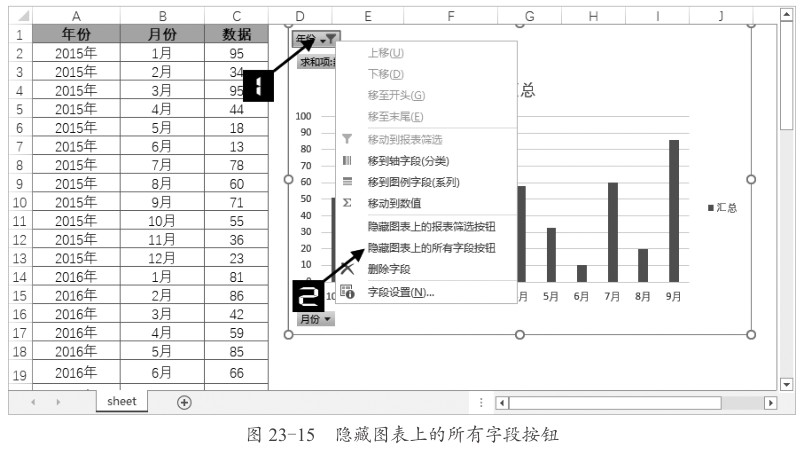
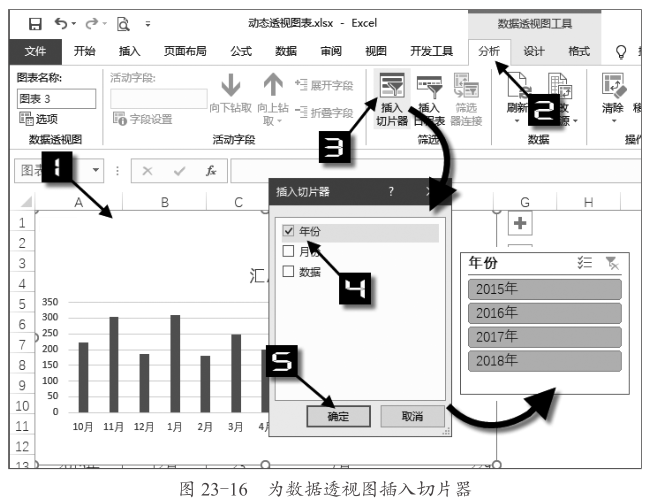

推荐阅读
北京大学出版社
《Excel实战技巧精粹(第2版)》
▼
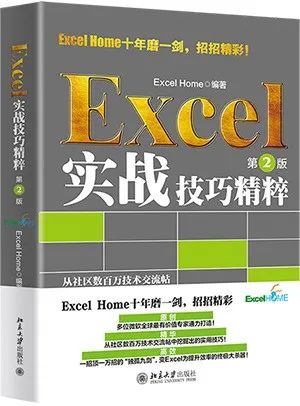
60度探索Excel精髓,全方位提升用户效率!
从社区数百万技术交流帖中挖掘出的实用技巧,
一招顶“一万招”的“懒人技法”,
变Excel为提升效率大杀器!
声明:本站所有文章,如无特殊说明或标注,均为本站原创发布。任何个人或组织,在未征得本站同意时,禁止复制、盗用、采集、发布本站内容到任何网站、书籍等各类媒体平台。如若本站内容侵犯了原著者的合法权益,可联系我们进行处理。
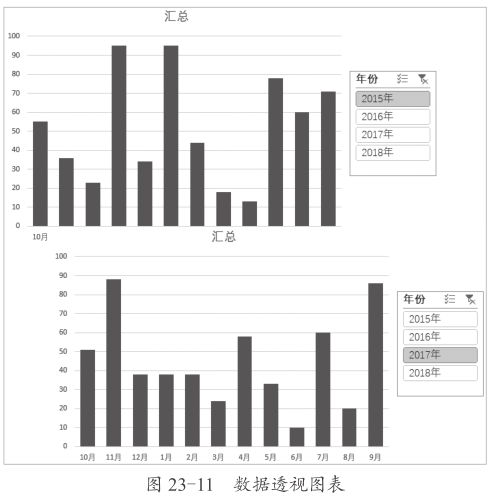
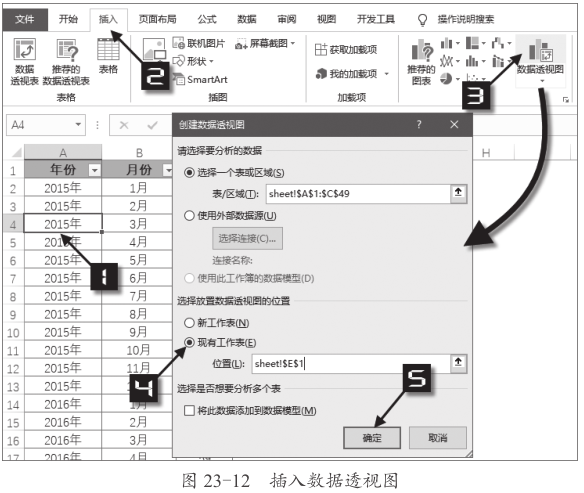
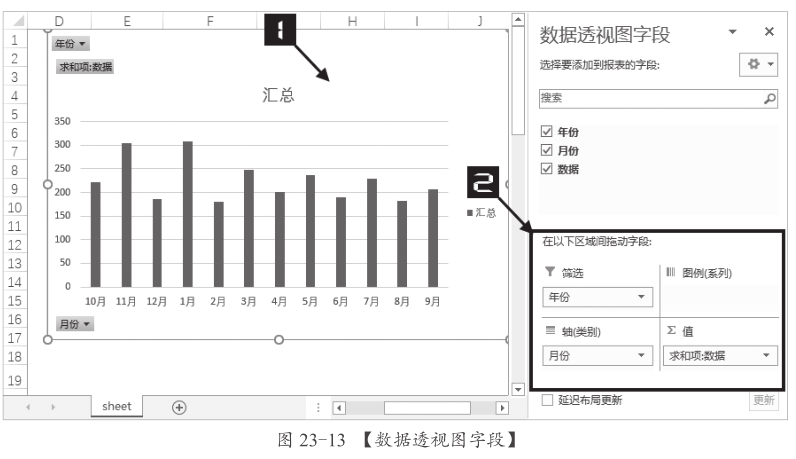
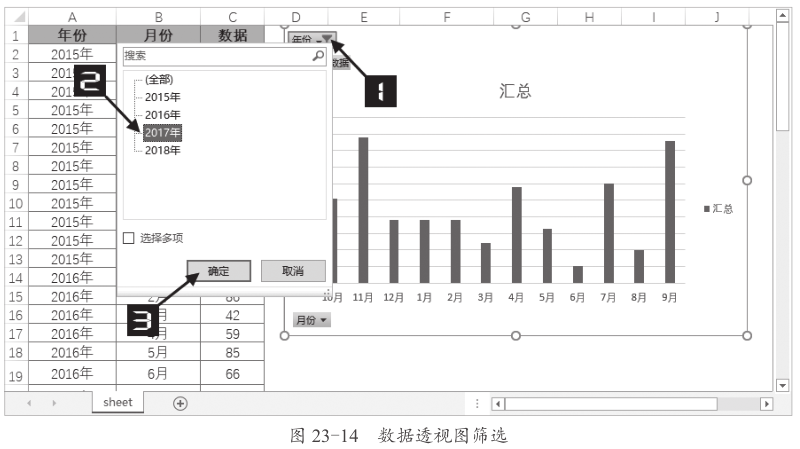
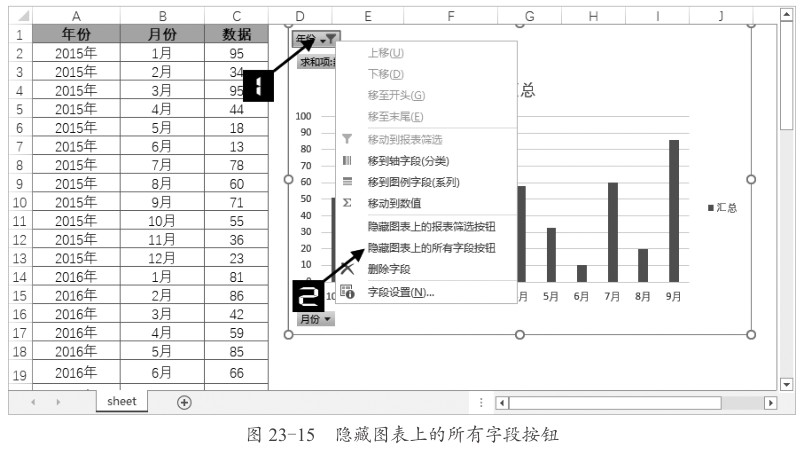
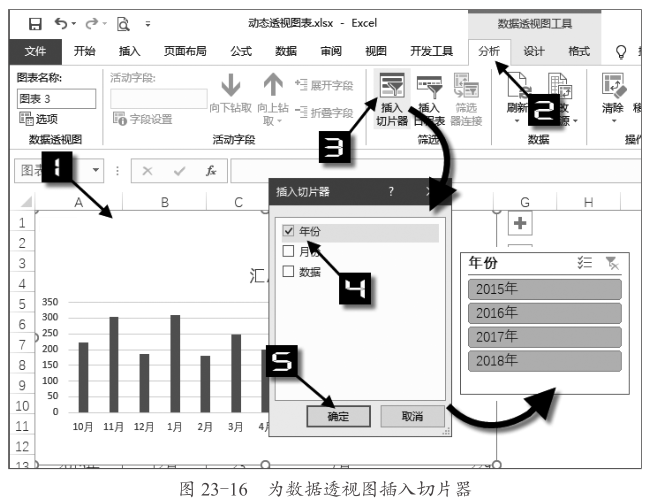

推荐阅读
北京大学出版社
《Excel实战技巧精粹(第2版)》
▼
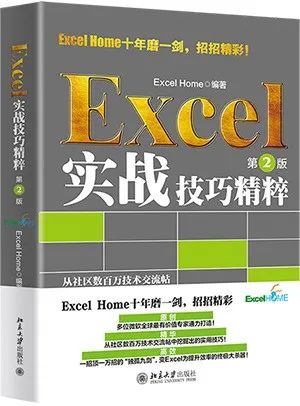
60度探索Excel精髓,全方位提升用户效率!
从社区数百万技术交流帖中挖掘出的实用技巧,
一招顶“一万招”的“懒人技法”,
变Excel为提升效率大杀器!