如下图所示,是某公司各部门的部分员工信息:
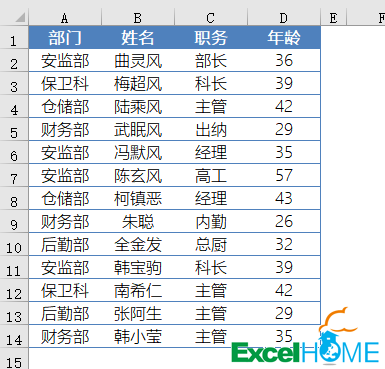
现在要根据这些数据,按部门进行汇总。分别得到各部门的人员详单、人数和平均年龄:
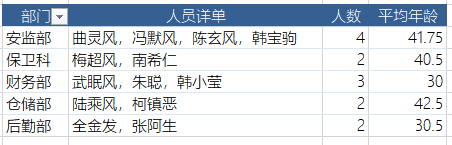
接下来,咱们就以Excel 2019为例,来说说具体的操作过程。
步骤1
单击数据区域任意单元格,在【power pivot】选项卡下单击【添加到数据模型】按钮。
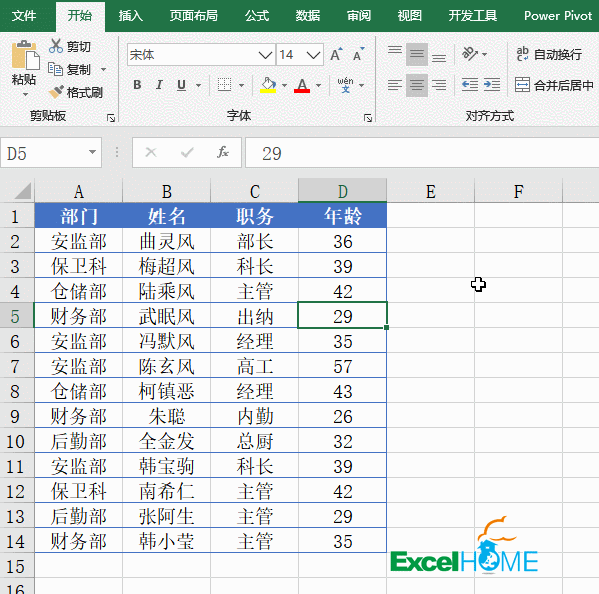
如果你的Excel中没有显示这个选项卡,可以依次单击【文件】→【选项】,打开【Excel选项】对话框。然后按下图所示步骤设置即可。
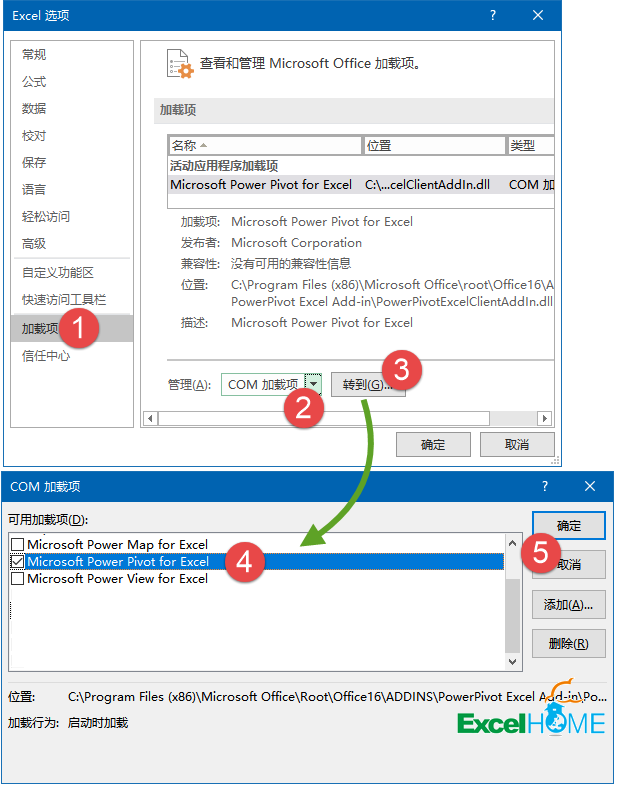
步骤2
单击数据区域底部的任意空白单元格,在编辑栏输入公式:
人员详单:=CONCATENATEX(‘表2’,’表2′[姓名],”,”)
CONCATENATEX函数的作用是按照指定的间隔符号来合并多个字符串。
用法是:
=CONCATENATEX(表名,要合并的表名[字段名],间隔符号)
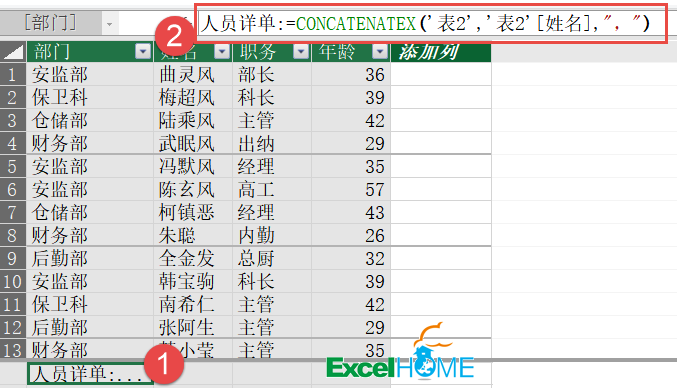
单击其他空白单元格,在编辑栏输入公式:
人数:=COUNTA(‘表2′[姓名])
COUNTA函数的作用是对指定字段中的非空单元格进行计数。
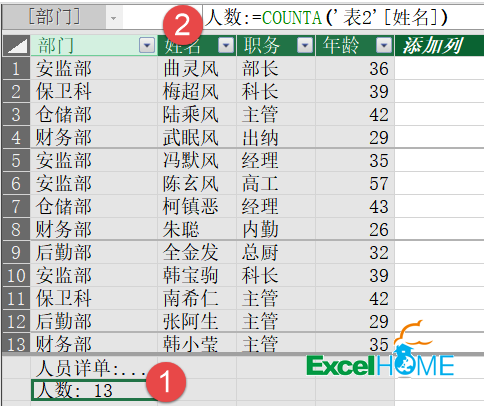
再次单击其他空白单元格,在编辑栏输入公式:
平均年龄:=AVERAGE(‘表2′[年龄])
AVERAGE函数的作用,是计算指定字段的平均值。
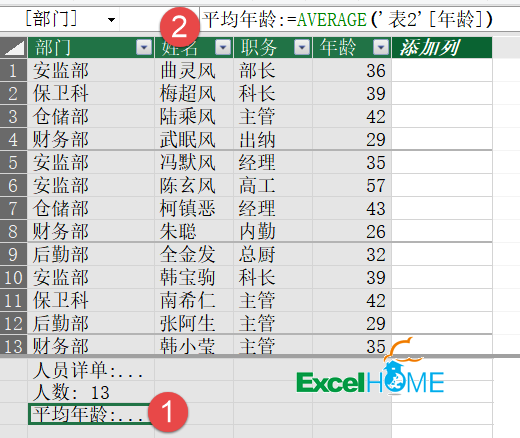
步骤3
插入数据透视表。
在【数据透视表字段列表】中,依次将“部门”拖动到行区域,将“人员详单”、“人数”和“平均年龄”拖动到值区域。
右键单击透视表中的“总计”→删除总计。
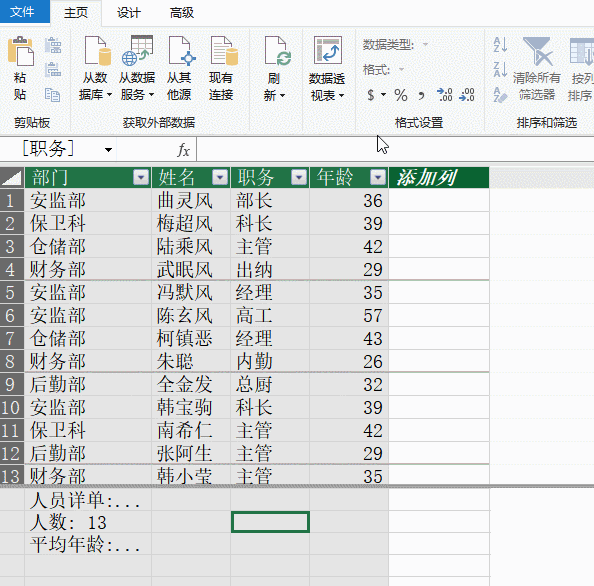
最后单击数据透视表,在【设计】选项卡下选择一种内置的样式效果:
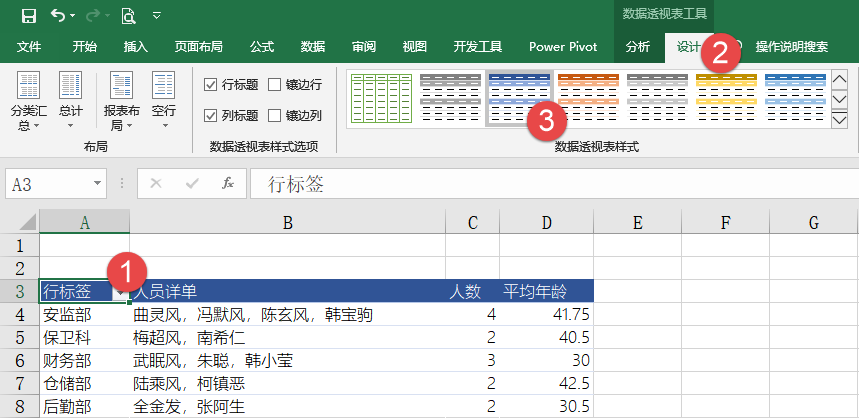
OK,一个带有人员详单的部门汇总表就完成了:
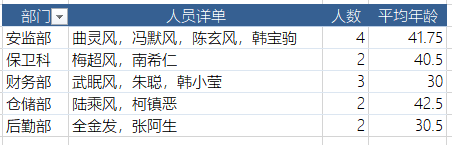
练手文件:
链接: https://pan.baidu.com/s/1OoxrtnENnWfc-9tcQZe7SQ
提取码: jq9p
好了,今天咱们的内容就是这些吧,祝各位一天好心情~~
图文制作:祝洪忠
声明:本站所有文章,如无特殊说明或标注,均为本站原创发布。任何个人或组织,在未征得本站同意时,禁止复制、盗用、采集、发布本站内容到任何网站、书籍等各类媒体平台。如若本站内容侵犯了原著者的合法权益,可联系我们进行处理。

