在日常工作中,我们经常会遇到将数据按单位分类分别打印出明细的情况。
比如,下图考试成绩表,需要将学生成绩分学校打印,你会怎么处理这个问题呢?
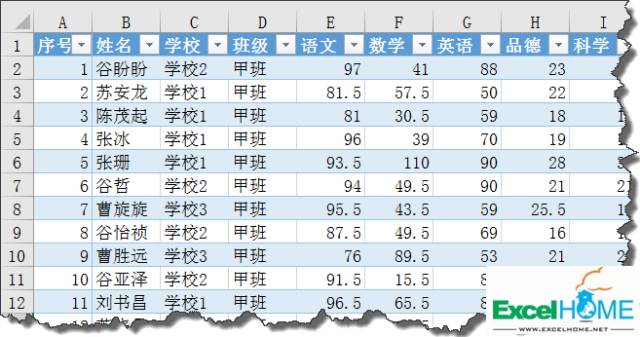
步骤一、插入数据透视表:
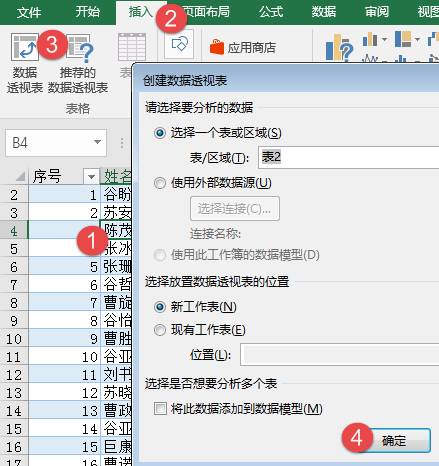
步骤二、设置数据透视表字段:
将学校、班级、姓名拖动到行字段,成绩拖动到值字段
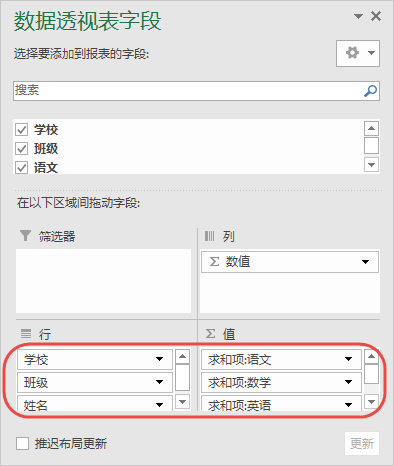
步骤三、设置数据透视表布局:
在设计选项卡下,分别设置报表布局【以表格形式显示】和】重复所有项目标签】,点击左侧的【分类汇总】按钮,取消所有分类汇总。
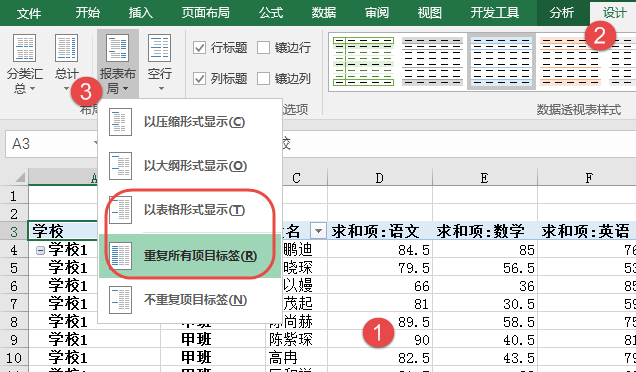
步骤四、字段设置,插入分页符:
依次右键单击【学校】和【班级】字段中的任意单元格,【字段设置】,勾选“每项后面插入分页符”。
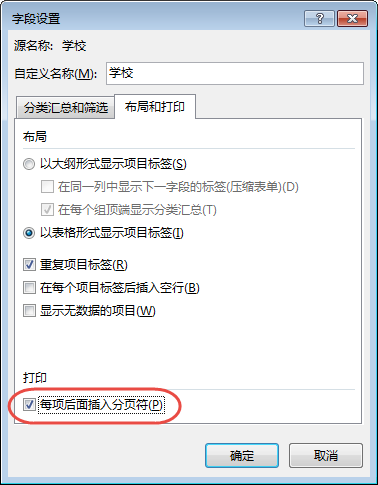
步骤五、在透视表选项中设置打印标题:
右键单击透视表,透视表选项,在【打印】选项卡下勾选【设置打印标题】
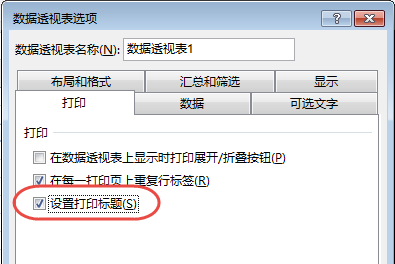
OK,接下来再适当美化数据透视表,打印预览看看吧,每所学校的每个班级的成绩都在不同页中了:
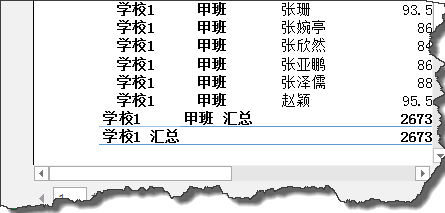
作者:不经意的回头
ExcelHome云课堂讲师
声明:本站所有文章,如无特殊说明或标注,均为本站原创发布。任何个人或组织,在未征得本站同意时,禁止复制、盗用、采集、发布本站内容到任何网站、书籍等各类媒体平台。如若本站内容侵犯了原著者的合法权益,可联系我们进行处理。

