需要先说明一下什么是华夫饼。

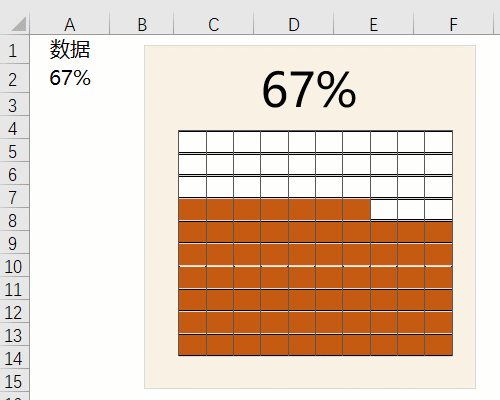
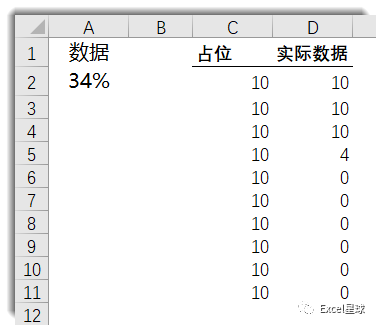
D2单元格输入公式向下复制填充:=MEDIAN(A$2*100+10-SUM(C$2:C2),10,0)
2,生成条形图
选中C1:D11区域,在【插入】选项卡下依次单击【插入柱形图或条形图】→【簇状条形图】,在当前工作表插入一个条形图:
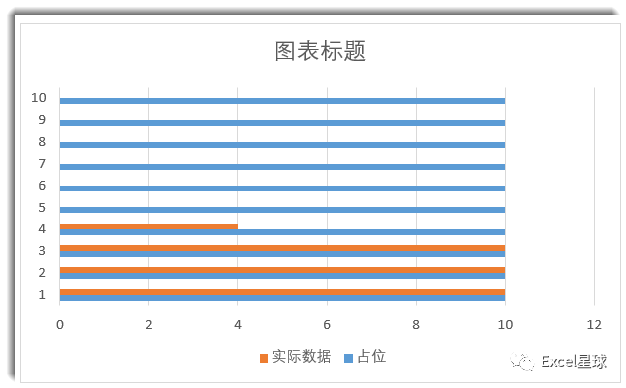
分别选中水平轴/垂直轴,在【设置坐标轴格式】窗格→【坐标轴选项】,将【边界】最小值设置为0,最大值设置为10;【单位】→【大】和【小】均设置为1。
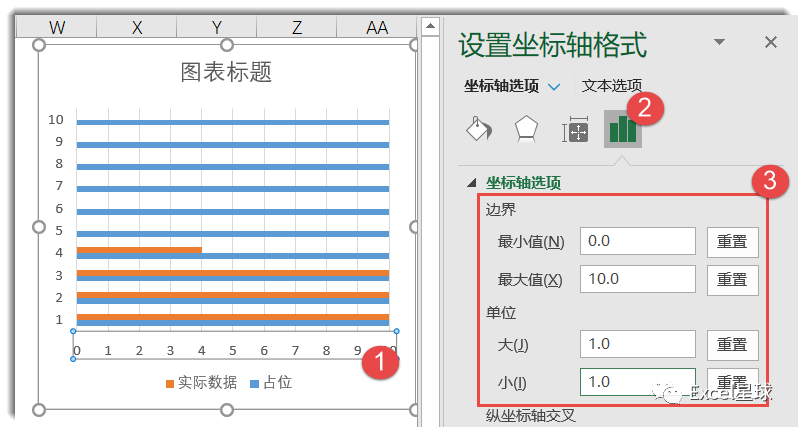
选中条形图系列,在【设置坐标轴格式】窗格→【系列选项】,将系列重叠设置为100%,让两个条形图重叠;间隙宽度设置为0%。
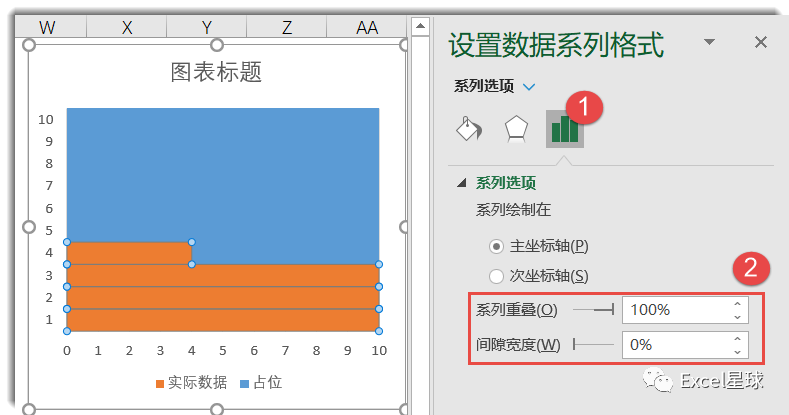
3,打土豪分田地
在【插入】选项卡下点击【形状】→【矩形】,在当前工作表绘制2个矩形,设置高度和宽度均为1厘米的正方形,颜色分别填充为深红色和浅灰色,边框线条设置为实线、白色,1磅宽。
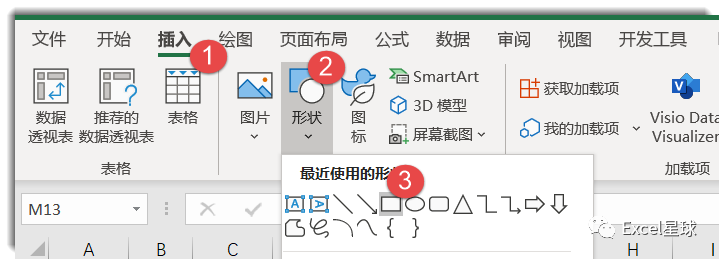
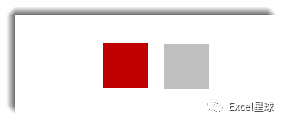
选中浅灰色的正方形,按<Ctrl+C>复制。选中”占位”系列,在【设置数据系列窗格】→【填充与线条】,先选中【图片或纹理填充】复选框,然后点击图片来源下的【剪贴板】,再选中【层叠并缩放】。
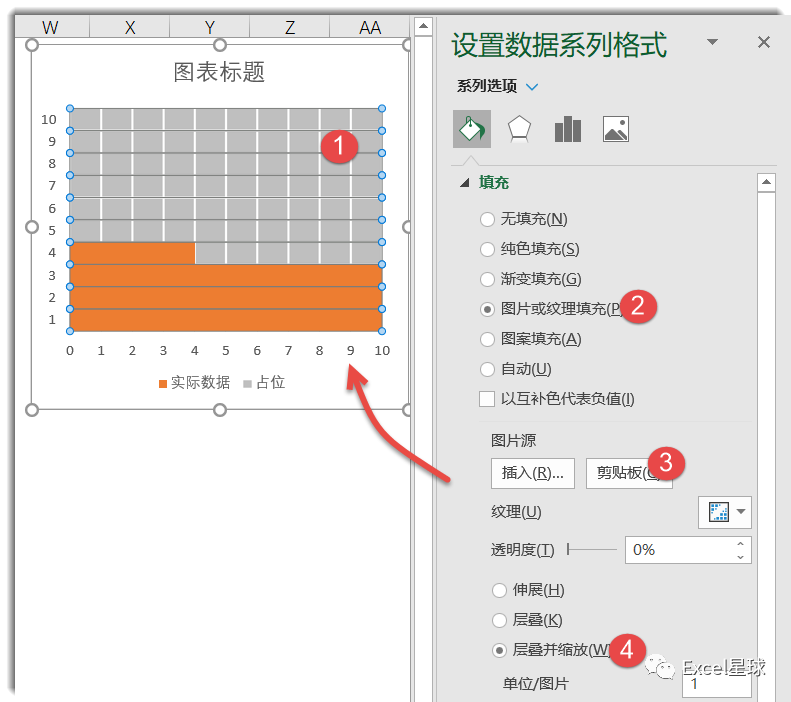
同样的方式,选中深红色的正方形,按<Ctrl+C>复制。选中”实际数据”系列,在【设置数据系列窗格】→【填充与线条】,先选中【图片或纹理填充】复选框,然后点击【剪贴板】,再选中【层叠并缩放】
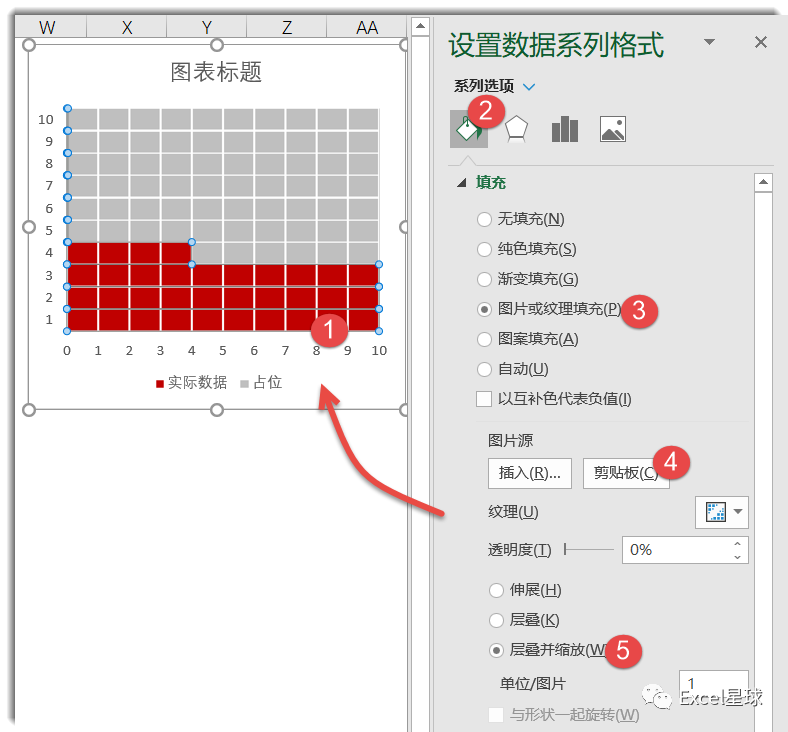
这样小方块就制作完成了。
=华夫饼图!$A$2
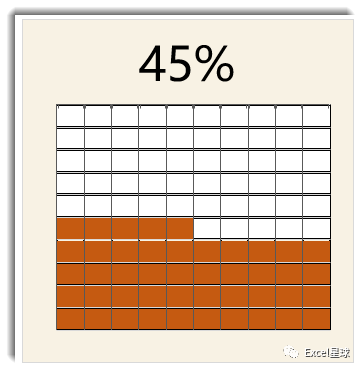
声明:本站所有文章,如无特殊说明或标注,均为本站原创发布。任何个人或组织,在未征得本站同意时,禁止复制、盗用、采集、发布本站内容到任何网站、书籍等各类媒体平台。如若本站内容侵犯了原著者的合法权益,可联系我们进行处理。

