先来看一组数据,是某公司上半年在各大城市的销售情况:
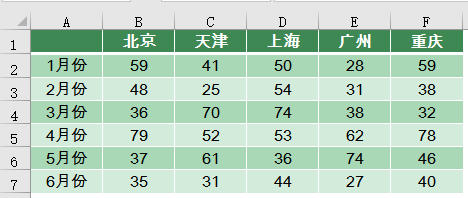
干巴巴的数据看起来总是有点枯燥,用动态的图表来展示各月份不同区域的的销售状况,效果就好多了:
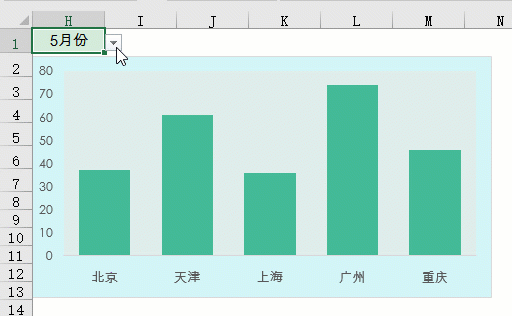
如何实现这样的效果呢?其实很简单。
步骤1
先选中数据区域,在【公式】选项卡下,单击【根据所选内容创建】,然后在弹出的对话框中勾选“最左列”,即可创建6个月份的名称。
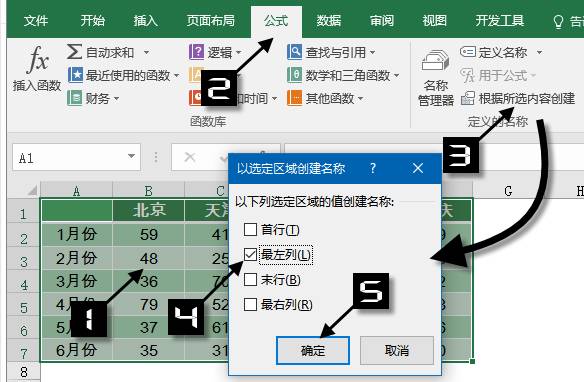
步骤2
在任意一个空白单元格,如H1,设置数据验证,创建下拉列表。
在【允许】输入框中选择序列,在【来源】编辑框中选择A2:A7单元格的月份。
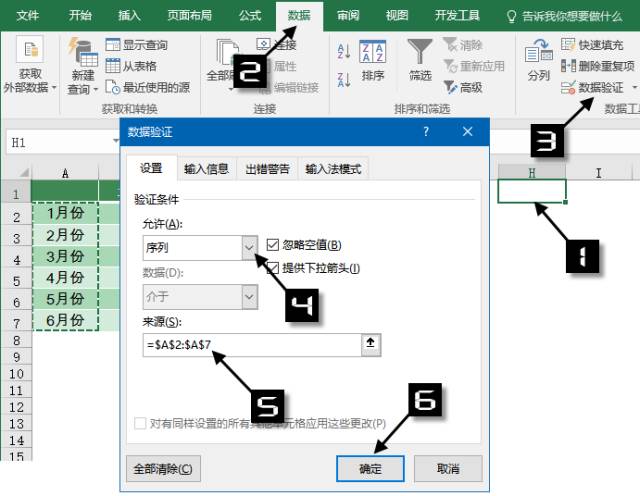
设置完成后,单击H1单元格的下拉按钮 ,就可以选择不同的月份。
步骤3
接下来继续创建一个“动态数据源”的自定义名称。
公式为:=INDIRECT(“_”&Sheet1!$H$1)
提示一下,自定义名称时,如果首个字符是数字,Excel会在名称前自动添加一个小横线,所以这里就要“画蛇添足”一下。如果定义的名称是常规的字符,这里就不需要使用红色部分了。
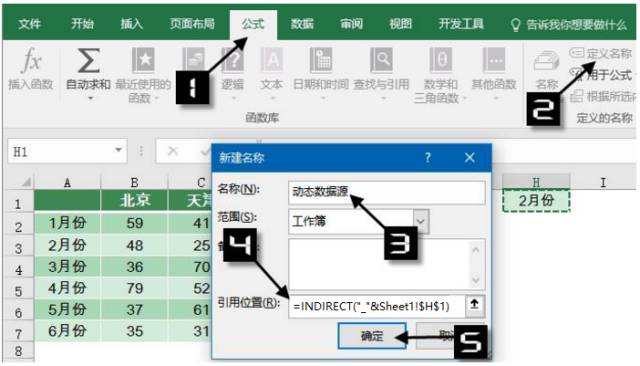
步骤4
选中A1:F2,【插入】→【柱形图】,然后进行简单的美化。
单击图表标题输入内容,这里咱们偷个懒,按delete键删除。
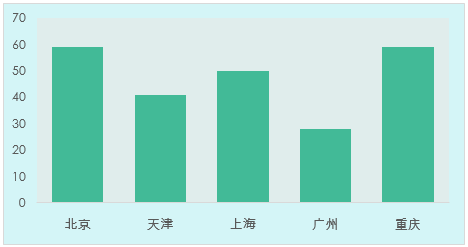
步骤5
右键单击图表,选择数据源:
=Sheet1.xlsx!动态数据源
其中的Sheet1是当前的工作簿名称,后面的“动态数据源”就是我们刚刚定义的名称。
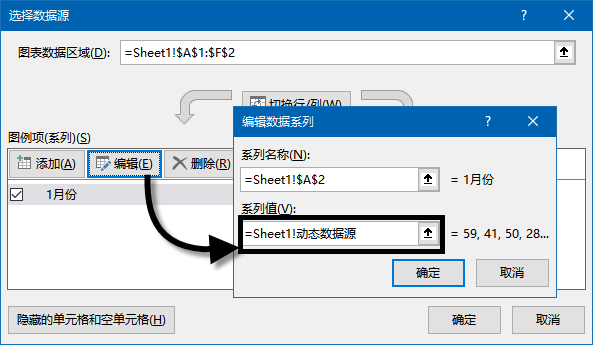
OK,设置完成,单击H1单元格的下拉按钮,就可以显示动态的图表效果了。
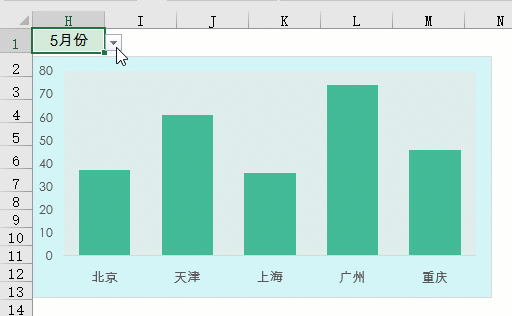
好了,今天的内容就是这些吧 ,祝各位一天好心情!
图文制作:祝洪忠
声明:本站所有文章,如无特殊说明或标注,均为本站原创发布。任何个人或组织,在未征得本站同意时,禁止复制、盗用、采集、发布本站内容到任何网站、书籍等各类媒体平台。如若本站内容侵犯了原著者的合法权益,可联系我们进行处理。

