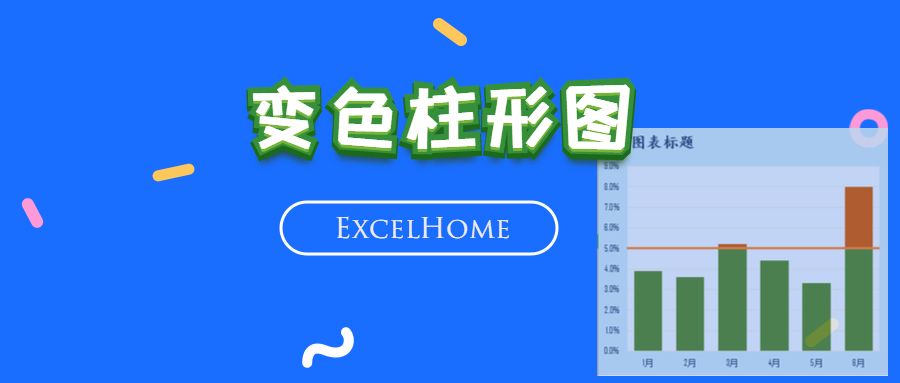
小伙伴们好啊,都说一图胜千言,今天老祝就和大家来分享一个图表制作技巧。
如图所示,是一位小伙伴在ExcelHome论坛的提问,效果图中的红线表示目标,超出目标部分的柱形变为红色,低于目标部分的为绿色。
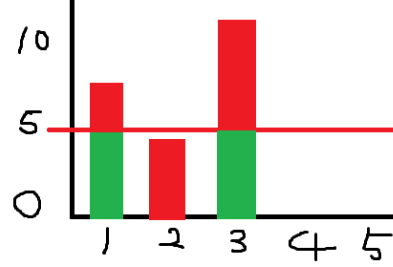
接下来咱们就看看实际数据和最终完成的效果,随着数据源的变化,图表能够自动更新:
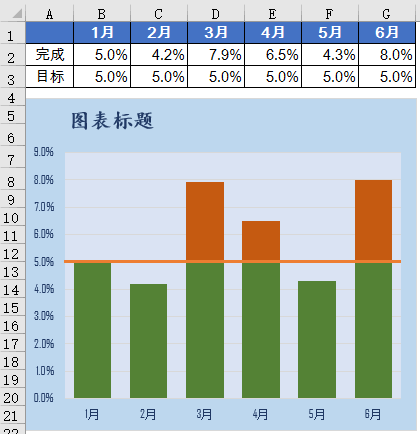
接下来咱们就以Excel 2016版本为例,说说具体的操作步骤。
步骤一
要使图表显示不同颜色,最核心的地方就是先要生成不同的数据系列。所以咱们首先建立辅助列。
在B7中输入以下公式,向右拖动复制。
=MIN(B2,B3)
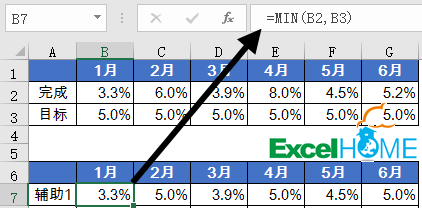
公式的意思是对比完成和目标,取最小的一个值。
在B8中输入以下公式,向右拖动复制。
=IF(B2>B3,B2-B3,NA())
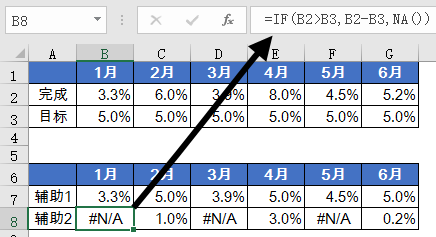
公式的意思是对比完成和目标,如果完成大于目标,则显示二者之差,否则返回错误值NA(),错误值NA()在图表中具有占位的作用。
步骤二
单击辅助区域任意单元格,插入堆积柱形图。
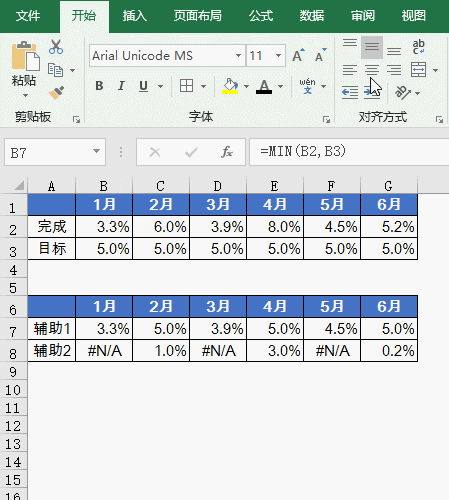
复制“目标”单元格区域,单击图表按Ctrl+V粘贴,然后右键单击图表,更改系列图表类型,将“目标”系列设置为折线图。
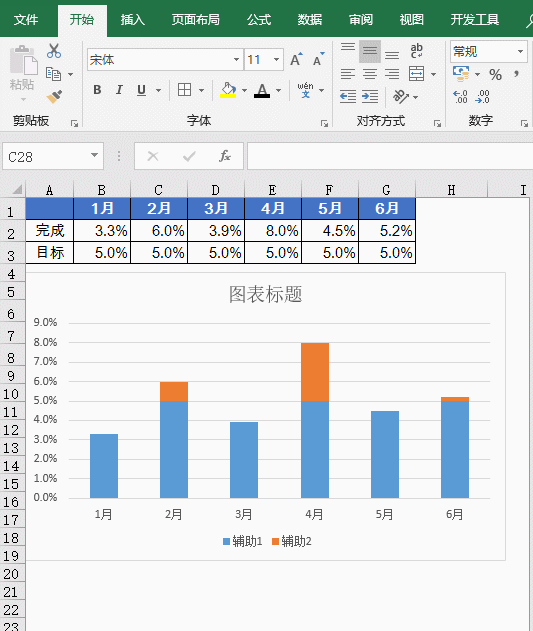
步骤三:
此时图表已经有了大致的轮廓,但是折线图两侧不到头,看起来不太顺眼,咱们可以为折线图添加趋势线来解决这个问题。
单击选中折线图,再单击图表右上角的图表元素按钮(2010的这一步在布局选项卡下),选择趋势线。
设置趋势线趋势预测前推0.5周期,后推0.5周期。
再设置趋势线的线型和宽度。
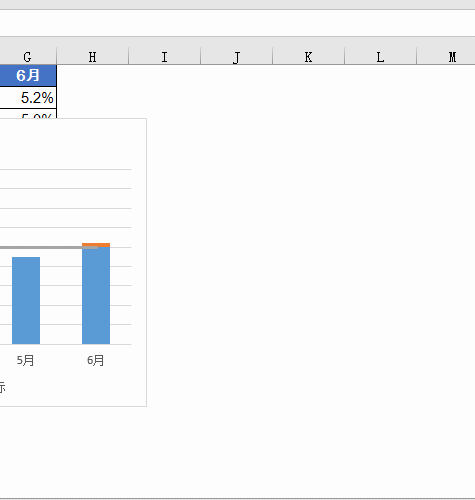
步骤四:
趋势线添加好了,咱们还可以继续对图表进行美化,将柱子的间距再调整小一些,然后单击绘图区,设置填充颜色,再单击图表区,设置填充颜色。
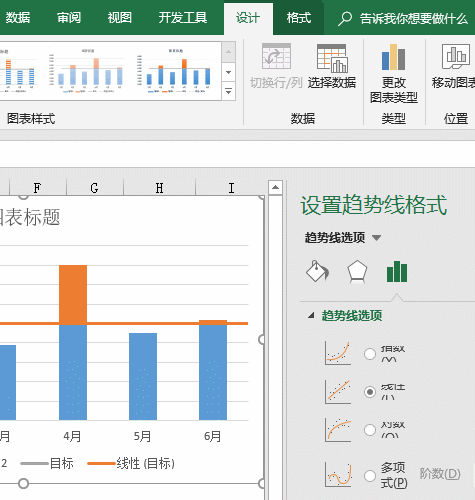
最后咱们再设置一下柱形的颜色,调整一下图表的宽窄比例,OK了。
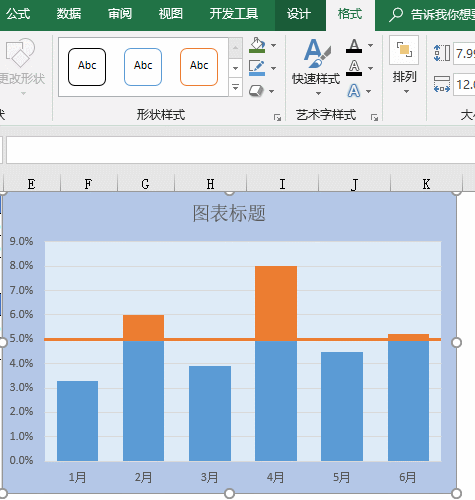
光说不练假把式,光练不说傻把式,你也试试吧。
祝各位小伙伴一周好心情!
图文制作:祝洪忠
声明:本站所有文章,如无特殊说明或标注,均为本站原创发布。任何个人或组织,在未征得本站同意时,禁止复制、盗用、采集、发布本站内容到任何网站、书籍等各类媒体平台。如若本站内容侵犯了原著者的合法权益,可联系我们进行处理。

