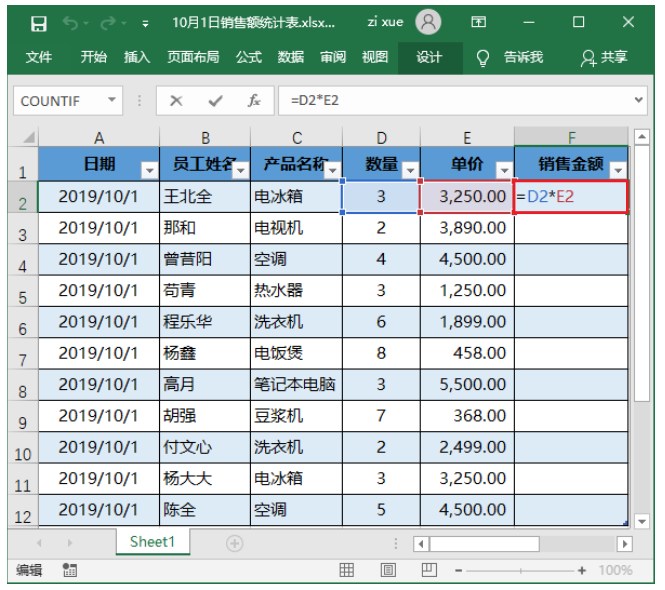
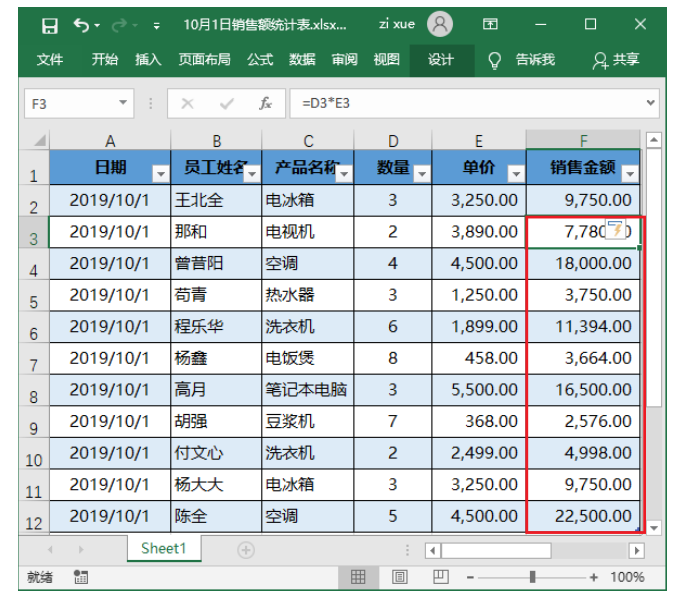
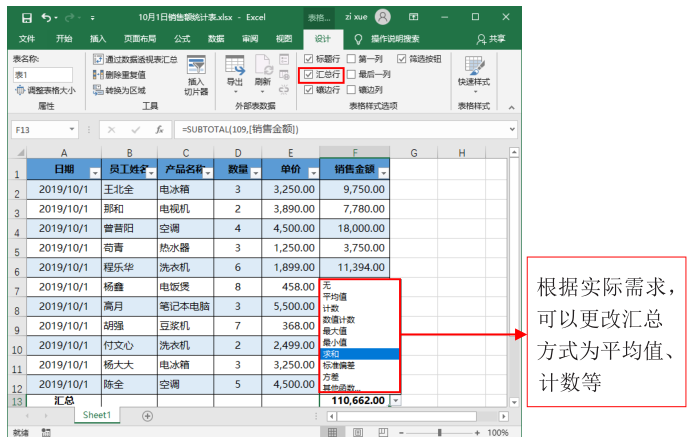
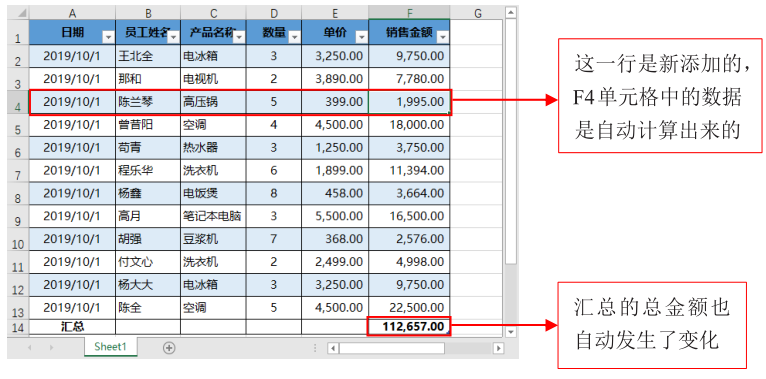
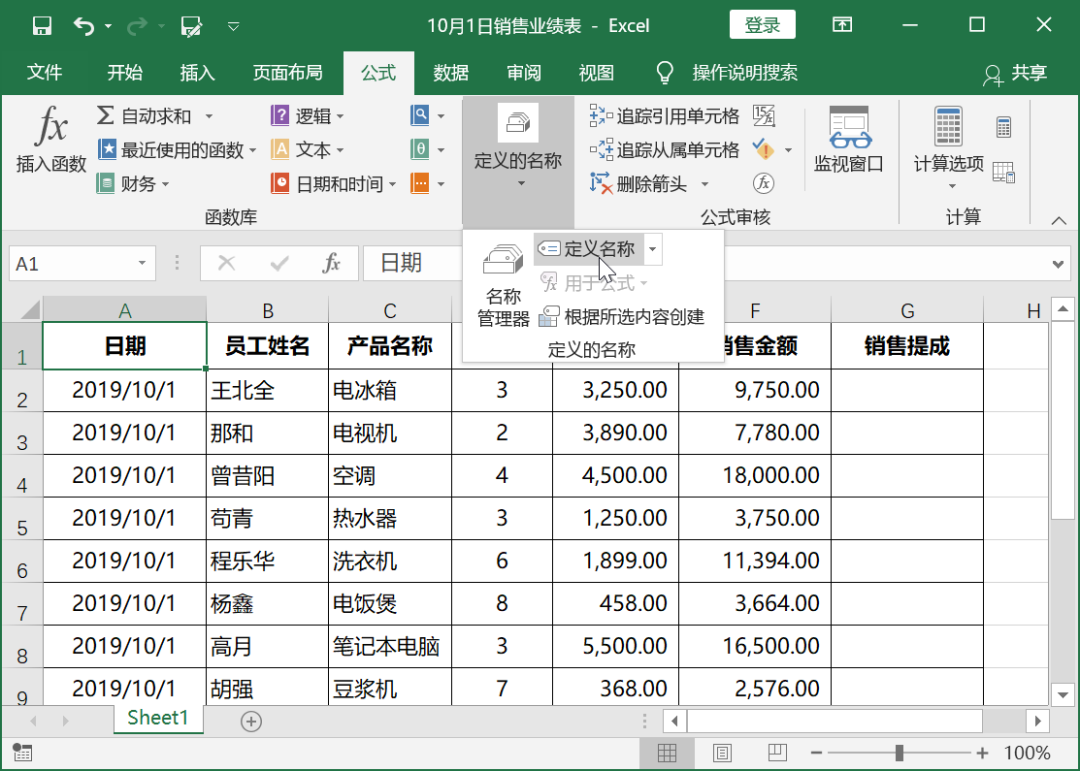
步骤 02 新建名称。
打开“新建名称”对话框,设置定义的名称、范围和引用位置等,设置完成后单击“确定”按钮。
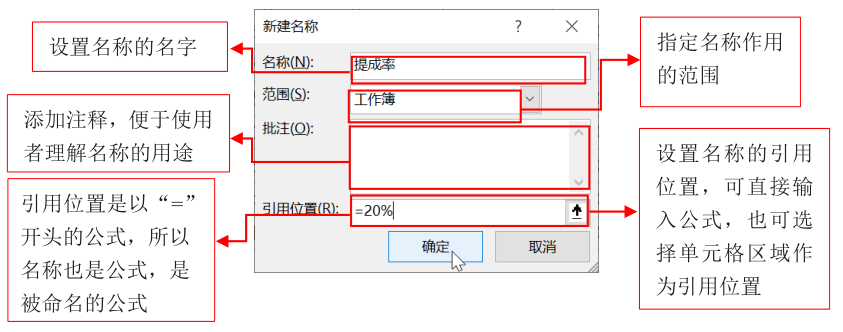
步骤 03 在公式中使用名称。
在 G2 单元格中输入公式“=F2* 提成率”。
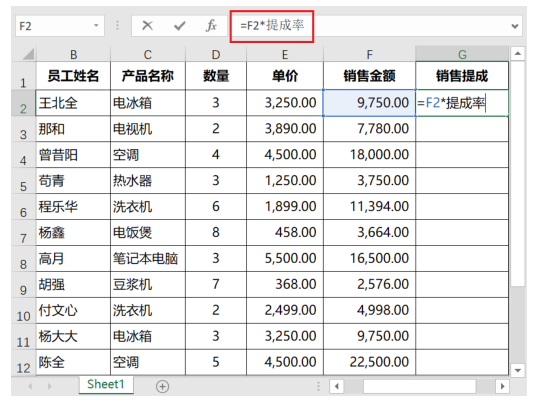
步骤 04 查看计算结果。
按【Enter】键计算出员工当天的销售提成,向下填充公式,再计算出其他员工当天的销售提成。
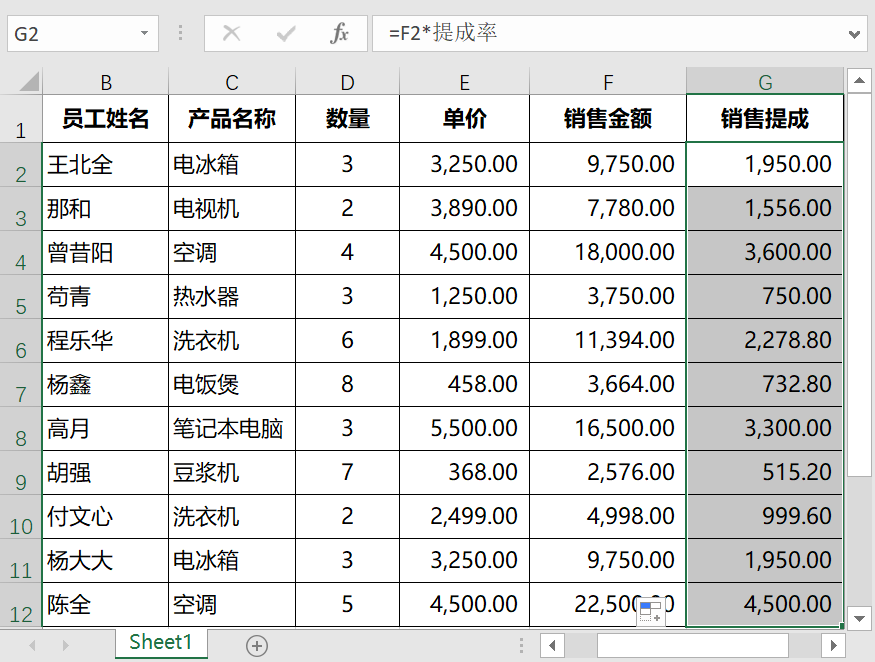
在 Excel 中定义名称时,如果定义的名称不符合 Excel 限定的命名规则,那么 Excel 会打开错误提示对话框进行提示。
所以,对名称进行命名时,必须要遵循一定的命名规则,不能以数字开头,不能以 R、C、r、c 作为名称名,不能使用除下划线、点号和反斜线外的其他符号,字符不能超过 255 个。
可以使用汉字,使用英文字母不区分大小写。

推荐阅读
《精进Excel函数——成为函数高手》
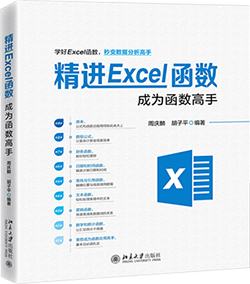
 点击左下“阅读原文”,直达京东购买!
点击左下“阅读原文”,直达京东购买!
声明:本站所有文章,如无特殊说明或标注,均为本站原创发布。任何个人或组织,在未征得本站同意时,禁止复制、盗用、采集、发布本站内容到任何网站、书籍等各类媒体平台。如若本站内容侵犯了原著者的合法权益,可联系我们进行处理。

