
小伙伴们好啊,今天老祝和大家分享一个比较冷门的技巧,将照片批量导入Excel工作表。
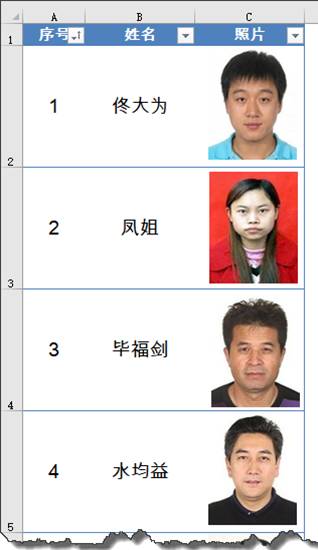
首先在Excel工作表中输入员工姓名和序号。
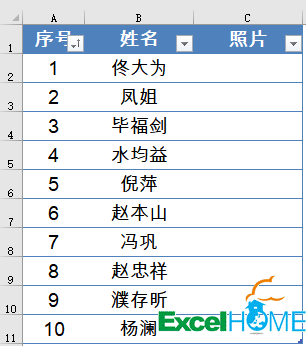
在文件夹中准备好统一尺寸的员工照片:
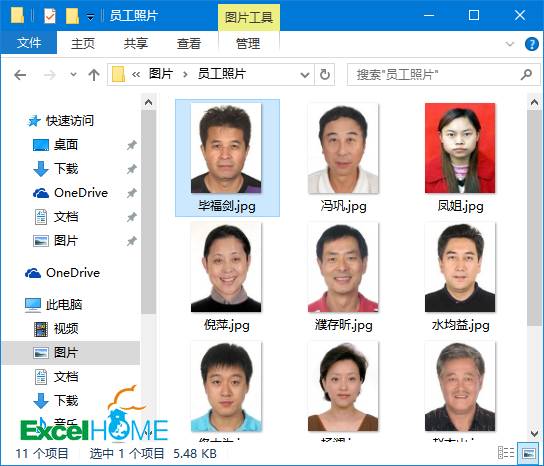
单击姓名所在列的任意单元格,在【数据】选项卡下点击【升序】按钮:
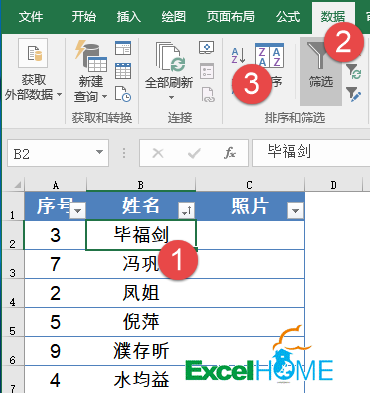
然后设置工作表的行高和列宽。设置的行高可以比实际图片高度再大一些。
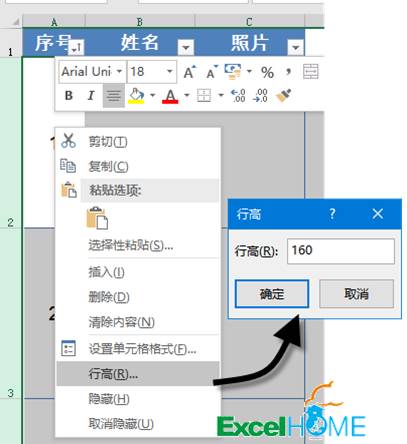
单击C2单元格,插入图片。
在【插入图片】对话框中找到照片文件夹位置,单击任意一个图片,然后按Ctrl+A全部选定,再按【插入】按钮:
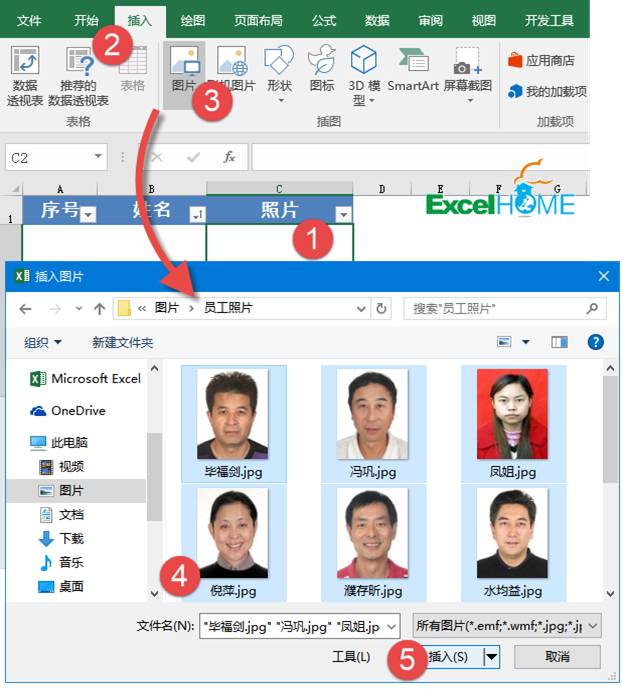
插入的图片效果如下图所示:
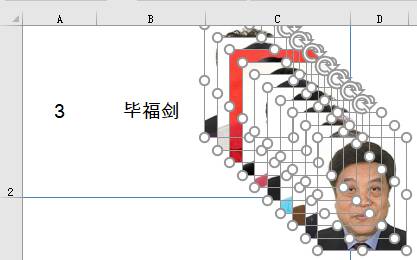
选中最上层的照片,拖动到最后一个姓名的对应位置。
单击最后一个图片,再按Ctrl+A选中全部图片
单击【格式】→对齐→纵向分布
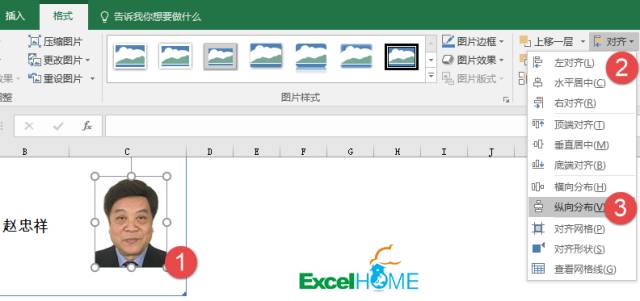
然后再单击【格式】→对齐→水平居中
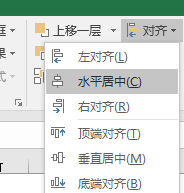
此时的效果如下图所示:
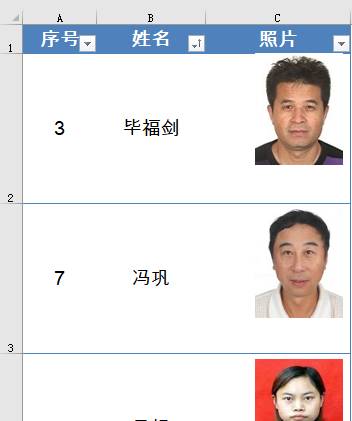
单击A列序号任意单元格,数据→升序
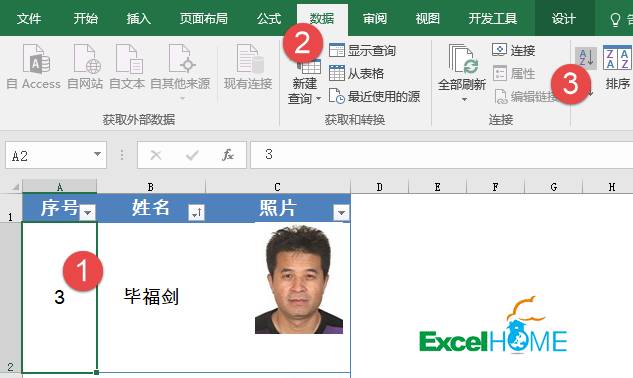
最后再适当调整一下行高列宽,OK。
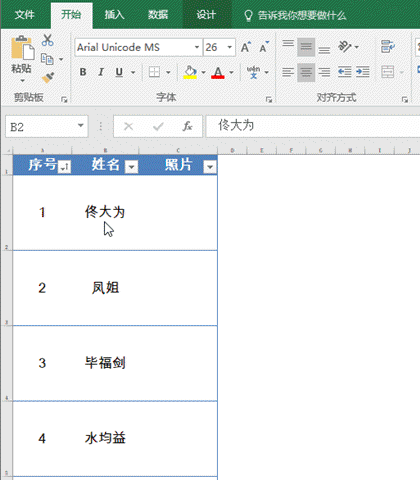
练手文件在此:
https://dwz.cn/BM0fK545
好了,今天的内容就是这些吧,祝各位小伙伴一天好心情!
图文制作:祝洪忠
声明:本站所有文章,如无特殊说明或标注,均为本站原创发布。任何个人或组织,在未征得本站同意时,禁止复制、盗用、采集、发布本站内容到任何网站、书籍等各类媒体平台。如若本站内容侵犯了原著者的合法权益,可联系我们进行处理。

